How to Import MKV to Davinci Resolve for Editing
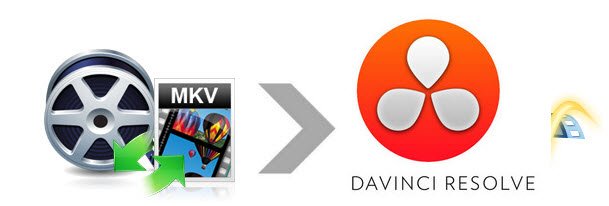
DaVinci Resolve, a wonderful video editing tool can take anything you throw at it. It is completely geared towards any kind of workflow, be it cinema-based, television-based or internet-based. However, sometimes you will find it a painful experience to import MKV files to Davinci Resolve for further editing. If you're having trouble editing MKV files in DaVinci Resolve 12, 11, 10, etc., just read on for details.
Actually, DaVinci Resolve supported video formats do not include MKV format. So what's the best way to resolve the MKV and DaVinci Resolve incompatibility issue? Well, as we've found out yet, the easy workaround is to transcode MKV to a more editing-friendly format, such a DaVinci Resolve's DNxHD codec. To finish the task, you can use Brorsoft Video Converter for Mac, the best video converter that can help you transcode MKV video to DaVinci Resolve compatible video with original quality. Besides, this software can also transcode any video files for editing in Final Cut Pro, Avid Media Composer, Adobe Premiere Pro, iMovie, etc NLEs. If you are running on Windows, please turn to the Video Converter. Now just download it and follow the steps below to convert your MKV videos to DaVinci Resolve.
Download MKV to Davinci Resolve Converter:
How to convert MKV footage to Davinci Resolve for editing smoothly
Step 1. Load MKV files to the program
Drag and drop the MKV files to the Converter you just set up. You can also hit "Add" button on the main interface to import videos to the app.
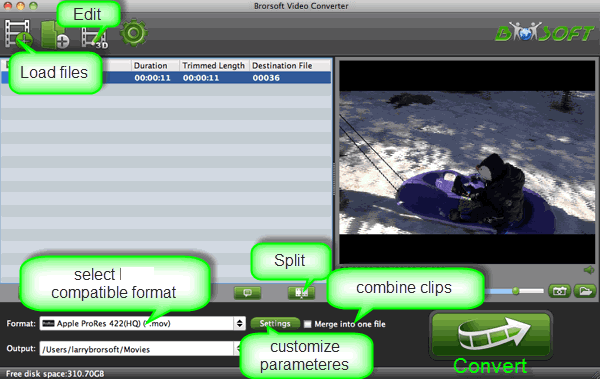
Step 2. Choose proper the output format
Hit Format bar to select output format. You can choose Avid Media Composer > Avid DNxHD(*.mov) as output format. It is an ideal editing format for Resolve. Of course, you can also click "Common Video" > "MOV - QuickTime (*.MOV)" as the target format.

Tip: If you want to set some parameters for the output profile, you could click the "Settings" button to set the output bitrate, encode, frame rate, resolution, sample rate, channels, etc.
Step 3. Start the conversion
When ready, click "Convert" button to start format conversion. As soon as the conversion is complete, you can click "Open" button to get the exported DNxHD files for using in DaVinci Resolve with optimum performance.
Useful Tips
- MKV to iTunes
- Trim/Cut MKV Files
- MKV to Final Cut Pro
- MKV to iMovie
- MKV to VirtualDub
- MKV to Camtasia
- MKV to Adobe Premiere
- MKV to Avid Media Composer
- MKV to Pinnacle Studio
- MKV to Sony Vegas
- MKV to HitFilm
- MKV to Avidemux
- MKV to Corel VideoStuido
- MKV to Sony Movie Studio
- MKV to Windows Movie Maker
- MKV to Cyberlink PowerDirector
- MKV to Davinci Resolve
- MKV to After Effects
Copyright © 2019 Brorsoft Studio. All Rights Reserved.








