Best Workflow for Editing 4K footage in Pinnacle Studio
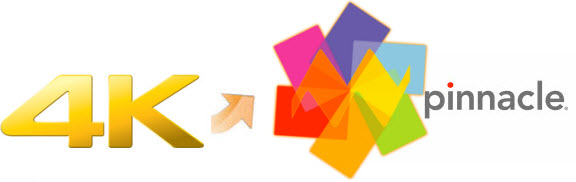
4K footage looks very impressive, but it hasn't been supported well by some popular media players(See Top 5 4K Video Player Reviews) or video editing software like Pinnacle Studio. Supposing you intend to import and edit 4K in Pinnacle Studio, you're likely to encounter similar issues as below:
"So I captured a couple quick videos, at 4k using the Pro-Phantom. I copied them directly off the SD chip, to my hard drive. Fired up Pinnacle Studio 18, and all I get is a GREEN image after the import. And they won't play. Anyone know what codec they are using to capture the 4k? So I can work on a fix, so I can edit the 4K video in Studio 18."
Although since Pinnacle Studio 18 has boasted the capacity to handle with 4K files(on the ultimate version of Pinnacle), it is extremely hardware intensive especially for working on a old computer. Based on our testing, playing back 4K video without frame drops requires extremely FAST hardware. If your system is not using a fast i7 or better processor with an SSD & fast video card you probably cannot play & edit 4K video smoothly. What's more, Pinnacle has certain requirements for input video formats, not all video formats are accepted by Pinnacle Studio well. In view of this, you're highly suggested to convert 4K to Pinnacle Studio preferable video format like MPEG-2(1080p would be the best settings.). To achieve the goal, a professional 4K Video Converter is the key and Brorsoft Video Converter is the most ideal choice for you.
Developed with the most advanced converting technology, this 4K video converter truly and fully supports input and output videos at upto 4K resolution. With it, you can import 4K UHD to Pinnacle Studio, Davinci Resolve, Avid Media Composer, After Effects, Premiere Pro, etc for professional editing. Moreover, it can help you freely enjoy your 4K videos/movies, 4K YouTube clips, 4K camcorder recordings wherever you like, such as watching 4K movies (in any format) on 4K TV and even on mobile devices. Download the tool and start the 4K to Pinnacle Studio video conversion.
How to Convert 4K Video for Editing in Pinnacle Studio smoothly
Step 1: Install and run the 4K to Pinnacle converter, and then click the "Add" button to load the 4K videos no matter in .mp4, .mov, .mxf.
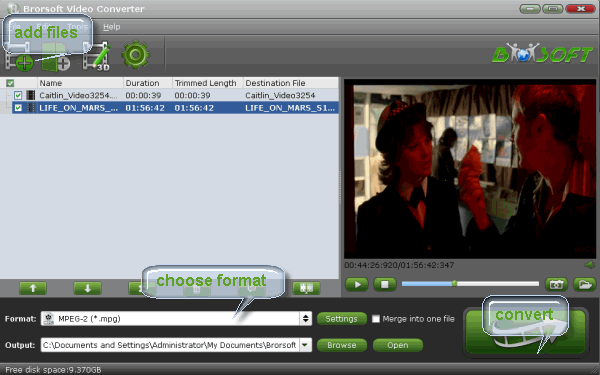
Step 2: Click "Format" bar and choose "Adobe Premiere/Sony Vegas > MPEG-2 (*.mpg)" as output format on the drop-down menu. Of course, you can also choose AVI, MP4, WMV from "Common Video" as the output format.
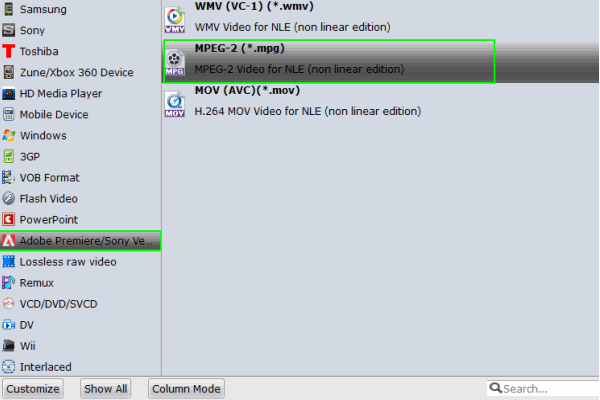
Tip: Click the Settings icon to adjust video and audio parameters on the Profile Setting as you need to get the best quality video. To down-convert 4K to 1080p, do remember adjusting video size to 1920*1080. That is the exact 1080p.
Step 3: Simply click the "Convert" button to start converting and everything else will be automated. If you have added quite a bunch of video files, it would take some time to convert. In such case, you can click Option and tick the box "Shut down the computer after conversion".
You're done. Now your 4K files will be imported to Pinnacle Studio beautifully.
Additional Tips:
A. If you have problems when playing, importing or editing your 4K video files, you can check out Brorsoft "4K Workflow Tips" to get your solutions.
B. Of course, if you need to get more import or output options, you also can choose Brorsoft Video Converter Ultimate or Brorsoft iMedia Converter for Mac, which can support nearly all popular video and audio formats.
Useful Tips
- 5 Best 4K Video Converter for Mac
- Best 4K Video Downloader
- 4K Ultra HD Video Converter
- Downscale 4K to 1080p
- 4K workflow with FCP
- 4K workflow with iMovie
- 4K workflow with Avidemux
- 4K workflow with Premiere Pro
- 4K workflow with Avid MC
- 4K workflow with Sony Vegas
- 4K Workflow with After Effects
- 4K Workflow with DaVinci Resolve
- 4K Workflow with Premiere Elements
- 4K Workflow with Movie Maker
- 4K Workflow with EDIUS
- 4K Workflow with HitFilm
- 4K Downscaling to 1080p
- 4K Workflow with PowerDirector
- 4K Workflow with Pinnacle Studio
- 4K AVC-Intra to Premiere Pro
- DJI Mavic 2 Pro 4K in Premiere Pro/FCP/Avid Media Composer
- Upload 4K Videos to YouTube
- Upload 4K Videos to OneDrive
- Play 4K in VLC
- Play 4K in Plex
- Play 4K in QuickTime
- Play 4K on Android
- Play 4K on Xbox One S
- Play 4K on Apple TV 4K
- Play 4K on Vizio TV via Kodi
- Play 4K on Shield TV via Plex
- Play 4K on PC without Lag
- Play 4K in Windows Media Player
Copyright © 2019 Brorsoft Studio. All Rights Reserved.







