Ultimate Guide| How to Play 4K Video on PC without Lag

Q1: 4k videos lag
"Hi, my cpu on 4k videos reaches to 100% and gpu reaches to about 40% on chrome (lags a lot ). On IE cpu reaches to 47% and gpu to 25% (lags a bit less, but lags). It's supose to be normal??"
Q2: 4k videos lag with video players in Windows 10
"So I recently purchased a 4K monitor and I downloaded an uncompressed 4K video to test out the display. I have tried to use VLC, 5K player, windows media player, GOM Player and so many other ones. I have a pretty good graphics card that can run games like GTA V in 4K on high settings with now issues and I just don't understand why or how a 4k uncompressed video that is downloaded not streaming have any lag or stutter at all?"
Playing 4K (Ultra HD) video consumes resources like processor, ram and graphic memory. Many user face lags while processing 4k video, so here are some steps you will need to follow in order to play 4k videos smoothly.
On Internet you can find many Media Player that claims to play 4k Video smoothly, but it realty they can't do that. Some Media payer can do but here we are going to maximize your system performance to extract the true potential of your PC or Laptop.
Some Media Players use Hardware Decoding(like VLC) for smooth playback but can can't extract full potential from your hardware because media players are not allowed to modify your system graphics and power plan settings.
Ultimate Solutions to Play 4k Videos without Lag
4k videos can be playing on almost every pc, all we need is a good media player and updated graphics driver.
Update Graphics Driver to fix 4k Videos Lag
Update your windows. (Enable Automatic Updates)
Update you graphics driver to the latest version.
Change Power Plan to Increase System Performance
1. Press the Windows + R keys to open the Run dialog box.
2. Type in the following text, and then press Enter.
powercfg.cpl
3. In the Power Options window, under Select a power plan, choose High Performance.
If you do not see the High Performance option, click the down arrow next to Show additional plans.
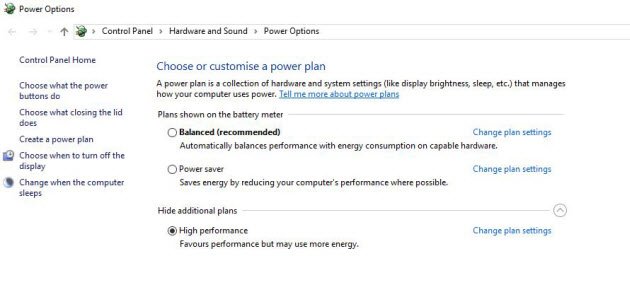
Maximize your Graphics Performance to Play 4k Video Smoothly
Change Graphics Performance to Maximum Performance.
If you have a NVIDIA graphics card, then follow the steps below to get a higher FPS.
1. Open your NVIDIA Control Panel and click on Manage 3D Settings.
2. Open Program Settings and find TlsGame on the dropdown menu. If it can't be found, press Add and find it.
3. Set Maximum pre-rendered frames to 1.
4. Set Monitor Technology to G-SYNC (if it's there)
5. Set Power Management Mode to Prefer maximum performance.
6. Set Multi-Display/Mixed-GPU Acceleration to Single display performance mode
7. Disable Vertical Sync
8. Enable Threaded Optimization
9. Set Preferred Refresh Rate to Highest available.
Installing a Media Player that Supports 4k Playback
Download and Install K-Lite Codec Pack
K-Lite Codec Pack contains all codec that are required to play HD videos and it also support all video extensions including mkv,mp4,avi etc. After doing All the Above Steps Restart you pc. After Restart Open K-Lite Codec Pack and try to play that 4k video again with Windows Media Player.
That's all you are done. Enjoy your smooth 4k video playback. If you still having problem, the only option would be downsizing 4k media for playing on a PC without lag.
Downsize 4k media for playing on a PC without lag
If the above options still don't work for you, then you will need to down-convert 4K video to 1080p for smooth playback on PC.
As for 4K video to 1080p conversion, we usually use Brorsoft Video Converter. It supports any 4K encoding and decoding, including H.265, H.264, MPEG, Xvid, WMV, MOV, MP4, etc. To compress 4K video for playing on a PC smoothly, just download the program and follow the guide below.
Step 1. Load Source Video > Launch the 4K to 1080p Converter; click "Add Video" and load your 4K files.
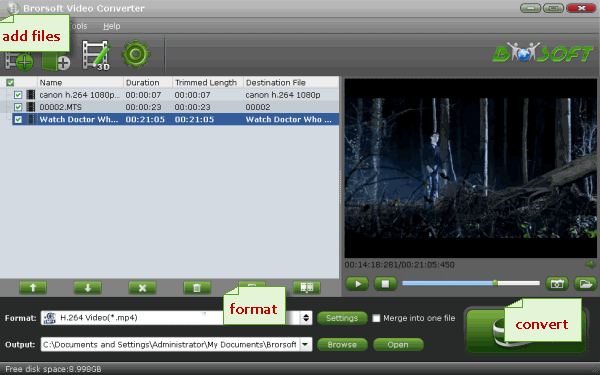
Step 2. Decide Output Format > Click the "Format" drop down list to select MP4, WMV, MKV, AVI, etc format from "Common Video" as you want.
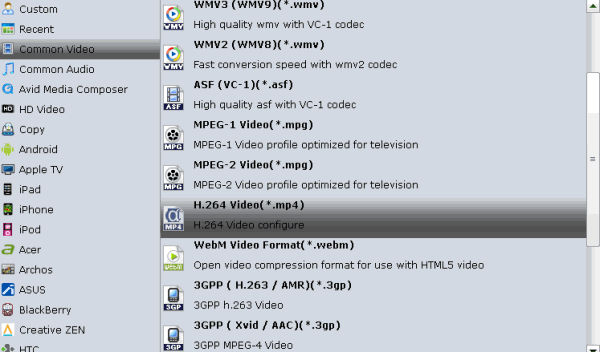
Step 3. Set Video Resolution at 1080p > Click "Settings" button; you can adjust video and audio settings, including codec, aspect ratio, bit rate, frame rate, sample rate, and audio channel. To down-convert ultra HD 4K to 1080p, do remember adjusting video size to 1920*1080. That is the exact 1080p.
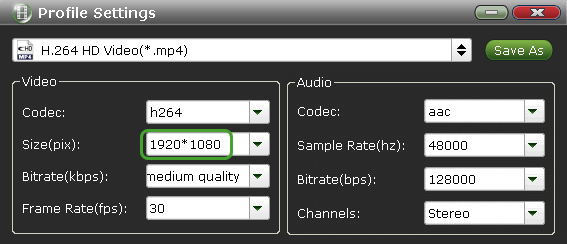
Step 4. Start 4K to 1080p Conversion > Hit "Convert" button to let the 4K to 1080p conversion begin. When the conversion finished, check the generated 1080p video, you will certainly be satisfied with its final video quality.
Useful Tips
- 5 Best 4K Video Converter for Mac
- Best 4K Video Downloader
- 4K Ultra HD Video Converter
- Downscale 4K to 1080p
- 4K workflow with FCP
- 4K workflow with iMovie
- 4K workflow with Avidemux
- 4K workflow with Premiere Pro
- 4K workflow with Avid MC
- 4K workflow with Sony Vegas
- 4K Workflow with After Effects
- 4K Workflow with DaVinci Resolve
- 4K Workflow with Premiere Elements
- 4K Workflow with Movie Maker
- 4K Workflow with EDIUS
- 4K Workflow with HitFilm
- 4K Downscaling to 1080p
- 4K Workflow with PowerDirector
- 4K Workflow with Pinnacle Studio
- 4K AVC-Intra to Premiere Pro
- DJI Mavic 2 Pro 4K in Premiere Pro/FCP/Avid Media Composer
- Upload 4K Videos to YouTube
- Upload 4K Videos to OneDrive
- Play 4K in VLC
- Play 4K in Plex
- Play 4K in QuickTime
- Play 4K on Android
- Play 4K on Xbox One S
- Play 4K on Apple TV 4K
- Play 4K on Vizio TV via Kodi
- Play 4K on Shield TV via Plex
- Play 4K on PC without Lag
- Play 4K in Windows Media Player
Copyright © 2019 Brorsoft Studio. All Rights Reserved.







