How to Solve 4K to HitFilm Incompatibility Issues
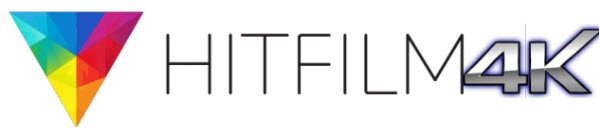
"I've read how HitFilm can support 4k video for Express 2017, so I assume for the latest version of Pro as well (which I recently bought). However, it is not entirely clear to me how to set this up. There does not appear to be a preset for 4k in the project settings, and attempts to customize this have been fruitless as typing in the resolution simply will not accept 3840 x 2160. Any suggestions for correcting the matter?"
"All my footage is 4K from a Panasonic Lumix GH4. I have an hour of footage loaded into HitFilm, and I currently cannot even load the project without it crashing. You can see that it is having trouble by looking at the wave forms in the audio files. The wave forms break up. Does anyone have a suggestion of what to do?"
Although the new version of HitFilm supports 4K, when you tried to do some editing 4K videos with HitFilm, you're prompted an error message on your screen or even a sudden crash like above we quoted. As we all know, the most compatible video codec for HitFilm is MPEG-2 and 1080p is better for editing. Then transocoding 4K files to MPEG-2 (in 1080p) with a third party program is an easy way to edit your any 4K videos in HitFilm.
To fulfill your task, you can adopt Brorsoft Video Converter(See best 4K Video Converter review) for help. With it, you can convert any types of 4K files including MOV, MP4, ProRes, XAVC, XAVC S to HitFilm supported formats with least quality lose. What's more, this software convert all popular video formats no matter in SD/HD/4K To HitFilm Express, HitFilm Pro, Sony Movie Studio, Sony Vegas Pro, Adobe Premiere Pro, Windows Movie Maker, etc natively supported video formats with fast encoding speed. For Mac OS X, you can turn to Brorsoft Video Converter for Mac.
How to Convert and Import 4K to HitFilm
Step 1. Import 4K Files
Run the professional 4K video converter program by clicking "Add" button, or drag 4K videos to the software directly.
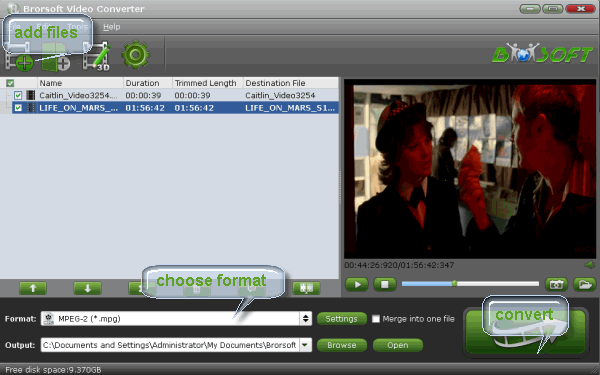
Step 2. Select HitFilm Friendly Format
Click "Format" bar and choose "Adobe Premiere/Sony Vegas > MPEG-2 (*.mpg)" as output format on the drop-down menu. You can also choose MP4 from Common Video profile as the final format.
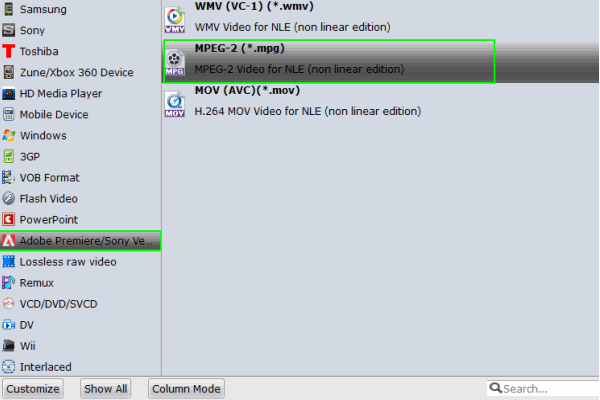
Tip: Before conversion, you can click the "Settings" icon to customize the video/audio settings Bitrate of Video and Audio, the Codec of Video and Audio, Video Size, Sample Rate, Frame Rate, Audio Channels, etc. for HitFilm. You are suggested to downscale 4K to 1080p for easier editing.
Step 3: Start 4K Video Conversion
Click the Convert icon under the preview window, and the program will start transcode 4K files for HitFilm.
When the conversion is finished, you can click "Open" button to get the generated .mpg files effortlessly. Afterwards, you can import converted 4K clips into HitFilm Express as we as HitFilm Pro for further editing.
Useful Tips
- 5 Best 4K Video Converter for Mac
- Best 4K Video Downloader
- 4K Ultra HD Video Converter
- Downscale 4K to 1080p
- 4K workflow with FCP
- 4K workflow with iMovie
- 4K workflow with Avidemux
- 4K workflow with Premiere Pro
- 4K workflow with Avid MC
- 4K workflow with Sony Vegas
- 4K Workflow with After Effects
- 4K Workflow with DaVinci Resolve
- 4K Workflow with Premiere Elements
- 4K Workflow with Movie Maker
- 4K Workflow with EDIUS
- 4K Workflow with HitFilm
- 4K Downscaling to 1080p
- 4K Workflow with PowerDirector
- 4K Workflow with Pinnacle Studio
- 4K AVC-Intra to Premiere Pro
- DJI Mavic 2 Pro 4K in Premiere Pro/FCP/Avid Media Composer
- Upload 4K Videos to YouTube
- Upload 4K Videos to OneDrive
- Play 4K in VLC
- Play 4K in Plex
- Play 4K in QuickTime
- Play 4K on Android
- Play 4K on Xbox One S
- Play 4K on Apple TV 4K
- Play 4K on Vizio TV via Kodi
- Play 4K on Shield TV via Plex
- Play 4K on PC without Lag
- Play 4K in Windows Media Player
Copyright © 2019 Brorsoft Studio. All Rights Reserved.








