Fastest HEVC/H.265 Decoder & Encoder with NVIDIA Acceleration

HEVC/H.265, the successor to AVC/H.264, would be the next great video codec. Compared to AVC (H.264) compression, HEVC is two times efficient in video compression. HEVC saves half the bandwidth in video streaming and maintains the same video quality only at half the bit rate and size of H.264. As a result, many guys turn to encode H.264 to H.265. Whereas, up to now, HEVC is not that popular yet and is not ready for many prime devices, therefore, you may sometimes want to decode H.265 to H.264, MP4, etc.
So, how to decode and encode HEVC files easily and quickly? Well, decoding and encoding H.265/HEVC is more complex and difficult than H.264 and requires much computer power. Nowadays many 4K videos are frequently encoded to H.265. However, most systems might choke on decoding a 4K HEVC video or can't output original 4K quality. Here we recommend the fast H.265 decoder and encode to you.
2018 Fastest Nvidia HEVC/H.265 Hardware Decoder & Encoder - Brorsoft Video Converter
Brorsoft Video Converter is the best fastest hardware-accelerated HEVC/H.265 decoder & encoder program. Its built-in hardware encoder mechanism can fully utilize NVIDIA CUDA & AMD acceleration technologies to deliver highest performance in HEVC/H.265 video decoding & encoding. It perfectly supports hardware decoding and encoding 4K HEVC with original quality at amazingly fast speed. The whole process is smooth and stable enough. Converting HEVC MKV to HEVC MP4 format is even faster, as a blink of an eye. What's more, this video converter severs as a wonderful H.265 video player for you. And with the built-in video editor, you can personalize and retouch your videos freely.
More Features of the Fastest H.265/HEVC Hardware Decoder and Encoder:
1. Convert any 4K, 1080p/720p HD, SD video like MKV, HEVC, M2TS, AVCHD, MOD, HD camcorder videos and standard MP4, AVI, MPEG, H.264, WMV, MOV, VOB, FLV, etc. from one format to another.
2. Built in 250+ output file formats and 150+ preset device profiles for your choice.
3. Edit, trim, merge, subtitle videos with ease.
4. Extremely intuitive interface and easy-to-use. 100% clean and safe, without any ads, malware or virus at all.
How to Encode Videos to H.265/HEVC with Brorsoft Video Converter
STEP 1. Import video files into the program
Run the H.265 encoding program. Select Add button to select the source video files you want to import. You can also directly drag the video files to the program for conversion. It supports batch conversion so you can import multiple files at a time.

STEP 2. Enable GPU Encode Acceleration
Click "Tools" > "Options", in the opened "Options" window, click "Acceleration" menu, then check "Enable GPU Encode Acceleration" otpion so that the program will accelerate conversion speed when encoding video to H.265 codec.
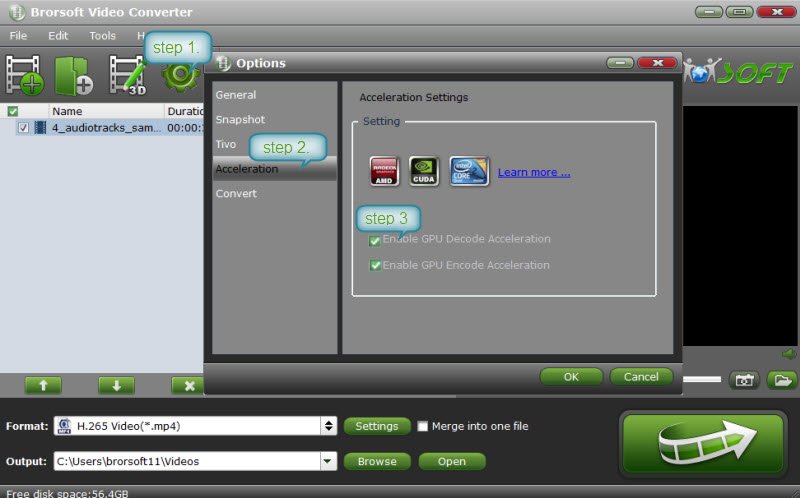
STEP 3. Choose H.265 MP4 or MKV as target format
Click "Format" drop-down bar, scroll down to select "Common Video" > "H.265 Video(*.MP4)" as the output file format.
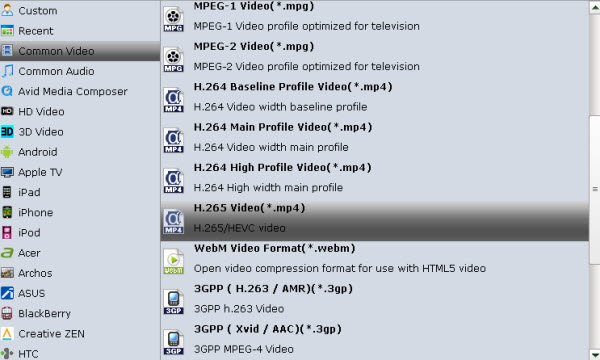
Tip: For outputting H.265 MKV format, select "HD Video" > "MKV HD Video(*.mp4)" to output, then hit "Settings" on the main interface to open "Profile Settings" window, under Video settings panel, click "Codec" drop-down selection, choose "H.265" as your final output file codec.
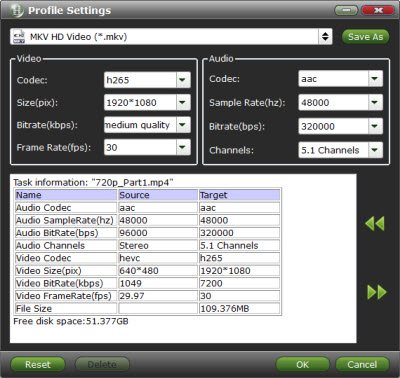
STEP 4. Begin the H.265/HECV codec encoding process
Finally, hit right-bottom "Convert" button to begin the encoding videos to H.265 with the support of Nvidia GPU H.265 encoding acceleration. After the short conversion, you will get a perfect quality H.265/HEVC file with smaller file size for smoothly viewing and streaming anywhere you want them.
How to Decode H.265/HEVC Videos to H.264 MP4/MOV/MKV with Brorsoft Video Converter
Step 1. Add H.265 videos
Run the H.265 to H.264 Video Converter program, go to the menu bar, select Add button to select the H.265 files you want to import. You can also directly drag the video files to the program for conversion. It supports batch conversion so you can import multiple files at a time.
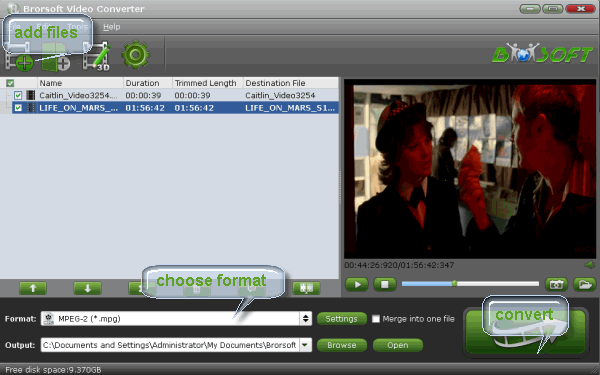
Step 2. Choose output format
From the drop-down list of " Format" > "Common Video", you can select H.264 MP4, MOV, WMV, FLV, etc format as you want.

Tip: You can change the format parameters by click the Settings bar. The video size, video encoder, frame rate, bit rate, audio encoder, channel and more other parameters can be adjusted in this Settings option.
Step 3. Start conversion
When all the settings are done, click the Convert button to start encoding H.265 files to H.264 MP4 or other video format you set.
The conversion time depends on your video size, computer performance, output settings, etc. Generally, it won't take too long. After the conversion, you'll get resulted videos for easier use.
Useful Tips
- 4K vs 1080p
- iMovie Crash Solution
- How to Export iMovie Projects
- Convert WeChat Audio to MP3
- Batch Convert Videos with Handbrake
- Media Servers & Media Streamers
- Sites to Download MP4 Movies
- Solve MKV No Sound Problems
- Fix Out-of-Sync Audio in VLC
- Speeding up macOS Sierra
- Deinterlace 1080i Video
- Deinterlace Video with Handbrake
- Speed up video conversion
- Brighten A Dark Video
- Stream iPhone Media to TV
- Mirror Your PC on a TV with Chromecast
- Play Any Video on DVD Player
- Import/Export Videos in Premiere Pro
- Compress Videos for Use in Snapchat
- Fastest HEVC/H.265 Decoder and Encoder
- Video Converter for macOS Mojave
- Video Converter for macOS High Sierra
- Video Player for macOS High Sierra
- 5 Best Video Converter for Apple TV 4K
- Top 3 VOB Converter
- Top 3 VR Player for iPhone
- Top 5 MKV to iPhone Converter
- Top 5 Free Video to GIF Converter
- Top 5 Free Video Converter 2018
- Top 5 Free Screen Recorder 2017
- Top 5 Best Free 3D Video Players
- Top 5 Best 4K UHD Video Players
- Top 3 Fastest Video Converter
- Best VOB Players for Mac
- Top 3 WMV Players for Mac
- Free Video Converters for Windows
- Free Video Converters for Mac
- Best MXF Converter for Mac
- Best H.265 Encoder and Decoders
- Top 5 Video Players for Windows
- Top 5 Video Editors in Mac
- Top 5 Video Editors in Windows 10
- Apple ProRes Converter Windows
- Best GoPro Video Converter
- Best 3D Video Converter
- VR Video Converter macOS Sierra
- Best Free MOD Converter
- Top 5 Best MKV Splitter
- Best PVR Video Converter
- DivX Converter Alternatives
- Adobe Media Encoder Alternative
- Apple Compressor Alternative
- Windows Media Player Alternatives
- MPEG Streamclip Alternative
- Best ClipConverter Alternative
- AnyMP4 Video Converter Alternatives
- cTiVo Alternative for macOS High Sierra
- Best VLC Player Alternatives
Video Software Review
Software Alternative
Copyright © 2019 Brorsoft Studio. All Rights Reserved.







