Best Way to Fix iMovie Crash During Video Importing and Editing
iMovie is an amazing program which is available for Mac platform. This fairly powerful, yet easy-to-handle video editing software allows users to create their own decent videos. Even for those who have no video editing experience at all, they can get start video editing quickly. However, there are always two sides to everything, sometimes iMovie users will also meet with some iMovie annoyances. In this page, we will list common iMovie issues when editing movies and share the easiest way to fix iMovie crash during importing and editing.
Common iMovie Issues When Editing Videos:
1. iMovie crashes often and you may get "Application Unexpectedly Quit" messages.
2. If you try to import a video recorded in a special shooting mode 16:9 (wide-screen) by camcorders, the wide-screen video will get letterboxed, namely black bands above or below the video.
3. More often than not, you may experience connectivity problems when you attempt to connect a video camera to iMovie. Sometimes, iMovie will stop in the middle of importing or exporting, or you may be remained with a message stating that it can't communicate with the camera.
4. iMovie is compatible with only a few formats such as H.264, MPEG-2, MPEG-4, DV and AIC, and it's incompatible with many popular formats like WMV, MTS, AVI, MKV etc.
5. Other issues like jagged title background, too-fast block title scrolling, color change due to video effects, slow speed or unsatisfactory output quality etc can also be nerve-wracking.
As mentioned above, the incompatibility of video formats for iMovie will cause crash issues. Apple claims that iMovie supports most commonly-used video codecs, including DV, MPEG-2, MPEG-4, H.264, AVCHD and AIC. However, all files aren't equal when working in iMovie. Taking MTS files for example, currently there is no way to import individual .mts files to iMovie that you have previously transferred from the camera to your computer unless you have used the Archive method which saves the whole file structure of the camera onto your computer. That's why you can always meet questions like "iMovie crashes repeatedly when attempting to export movie (20 minutes)" or "iMovie crashes when importing video from a camcorder" come from time to time.
So, what's the best method to fix the iMovie crash problems during video importing or editing? On Apple's official website, it recommends Apple Intermediate Codec for the best format when using iMovie 08/09/'11. So to solve the iMovie crashing problems, the best way is to transcode your videos like AVI, WMV, MKV, MTS, MXF, VOB, FLV to Apple Intermediate Codec for iMovie. To get the work done, you need to get some help from third party programs such as Brorsoft Video Converter for Mac, a top-rated AIC Converter for iMovie which can help you perfectly fix iMovie crashes and other general issues.
This video app can help you encode AVI, WMV, MKV, VOB, FLV, MXF, MTS, MP4 into a different format AIC .mov with least quality loss. You should then be able to import the new file into iMovie with smooth editing without any trouble. It will ensure a perfect importing, playing and editing workflow with iMovie 8/9/11 on Mac(Yosemite, Mavericks, El Capitan included).
 (Note: Click here for OS X 10.5)
(Note: Click here for OS X 10.5)
Tutorial: Convert and Import Videos into iMovie
Step 1. Drag video files to the program directly. Or go to the "File" menu, choose "Add Video" to locate the video files you want to add. You can add several files to do batch conversion.

Step 2. You can choose iMovie/FCE --> Apple InterMediate Codec(AIC) (*.mov) as the output format. The output format is designed for iMovie 11/iMovie 09/iMovie 08 specially.
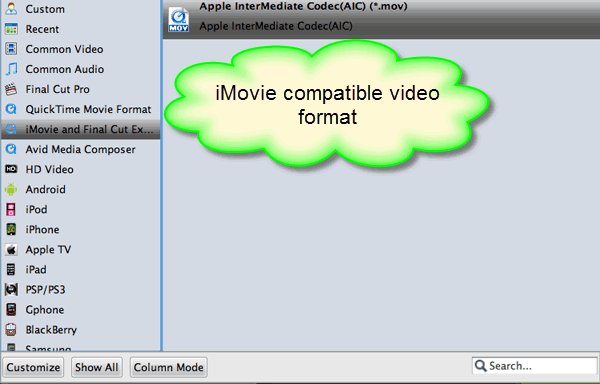
Tip: Furthermore, you are provided some useful edit functions cropping, trimming, adding watermark, attaching subtitles for pre-editing your video files so that you can simplify your iMovie editing.
Step 3. Click the "Convert" button to start the conversion. Just in a few minutes, you make it.
Step 4. After the conversion, click "Open" to locate the result videos and then launch iMovie, choose File > Import > Movies..., to import the converted video into iMovie; prepare for editing. You will find that it's just a piece of cake to edit video files in iMovie without any crashed problems.
Useful Tips
- 4K vs 1080p
- iMovie Crash Solution
- How to Export iMovie Projects
- Convert WeChat Audio to MP3
- Batch Convert Videos with Handbrake
- Media Servers & Media Streamers
- Sites to Download MP4 Movies
- Solve MKV No Sound Problems
- Fix Out-of-Sync Audio in VLC
- Speeding up macOS Sierra
- Deinterlace 1080i Video
- Deinterlace Video with Handbrake
- Speed up video conversion
- Brighten A Dark Video
- Stream iPhone Media to TV
- Mirror Your PC on a TV with Chromecast
- Play Any Video on DVD Player
- Import/Export Videos in Premiere Pro
- Compress Videos for Use in Snapchat
- Fastest HEVC/H.265 Decoder and Encoder
- Video Converter for macOS Mojave
- Video Converter for macOS High Sierra
- Video Player for macOS High Sierra
- 5 Best Video Converter for Apple TV 4K
- Top 3 VOB Converter
- Top 3 VR Player for iPhone
- Top 5 MKV to iPhone Converter
- Top 5 Free Video to GIF Converter
- Top 5 Free Video Converter 2018
- Top 5 Free Screen Recorder 2017
- Top 5 Best Free 3D Video Players
- Top 5 Best 4K UHD Video Players
- Top 3 Fastest Video Converter
- Best VOB Players for Mac
- Top 3 WMV Players for Mac
- Free Video Converters for Windows
- Free Video Converters for Mac
- Best MXF Converter for Mac
- Best H.265 Encoder and Decoders
- Top 5 Video Players for Windows
- Top 5 Video Editors in Mac
- Top 5 Video Editors in Windows 10
- Apple ProRes Converter Windows
- Best GoPro Video Converter
- Best 3D Video Converter
- VR Video Converter macOS Sierra
- Best Free MOD Converter
- Top 5 Best MKV Splitter
- Best PVR Video Converter
- DivX Converter Alternatives
- Adobe Media Encoder Alternative
- Apple Compressor Alternative
- Windows Media Player Alternatives
- MPEG Streamclip Alternative
- Best ClipConverter Alternative
- AnyMP4 Video Converter Alternatives
- cTiVo Alternative for macOS High Sierra
- Best VLC Player Alternatives
Video Software Review
Software Alternative
Copyright © 2019 Brorsoft Studio. All Rights Reserved.






