How to Add Brightness to Video Files

Have some videos that are ripped from a DVD lack brightness? Have a digital video camera but the resulting video is too dark? Set the brightness on your TV at maximum and nevertheless see only shadows? Don't worry. In this article, we will give you a simple guide on how to add brightness on video including but not limited to AVI, WMV, MOV, MP4, MPG, MKV efficiently.
Although the situation with a dark video can be quite annoying, there is an easy way to cure the problem. All you need is a video editor that is able to adjust brightness level of your movie. There are two recommended solutions for you.
Solution 1. Adjust brightness with VLC
We all know that you can start playing a file in VLC just by dragging it into the app. Entertainment doesn't get any faster than this. But VLC's other tricks are well hidden behind boring menus. Listed below are the best ones.
Go to Tools -> Effects and Filters (Windows -> Video Effects/Audio Effects for Mac) or use the shortcut Ctrl + E to open the effects box.
From here you can change settings like brightness, contrast, saturation and more, on the fly. The brightness tool is helpful if the video is shot with poor light. You can easily brighten a dark video by adjusting its brightness.
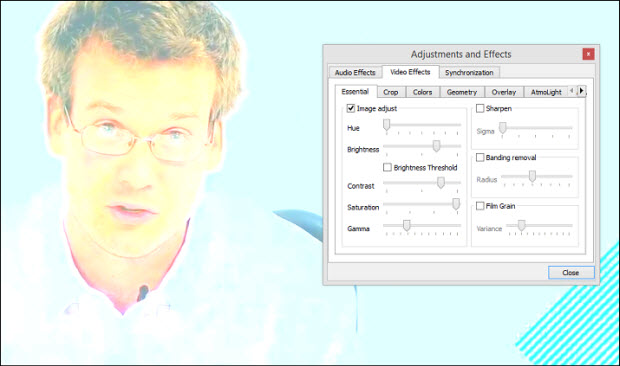
Solution 2. Brighten a dark video with Brorsoft
Here we'd also like to recommend Brorsoft Video Converter to you, which is an all-in-one video editor, player and converter.
Brorsoft Video Converter comes with a built-in video editor, with which, you can personalize and retouch your videos in clicks. By clicking Edit > Effect button, you can freely increase brightness to your video as you want. Besides adjusting brightness, you can also modify the video contrast, saturation to get a decent video. To brighten a dark video on Mac OS X, you can turn to Video Converter for Mac to achieve the goal.
Guide: How to Brighten a Dark Video in Mac/Windows
1. Import video files
Launch the video brightness editor app. You can either click "Import" on the primary windows and select files from your computer, or simply drag and drop files to the User's Album. All popular video formats are supported, such as AVI, MP4, 3GP, MOV, FLV, VOB, M4V, MPG, TS, M2TS, MTS, WMV, MKV, etc.
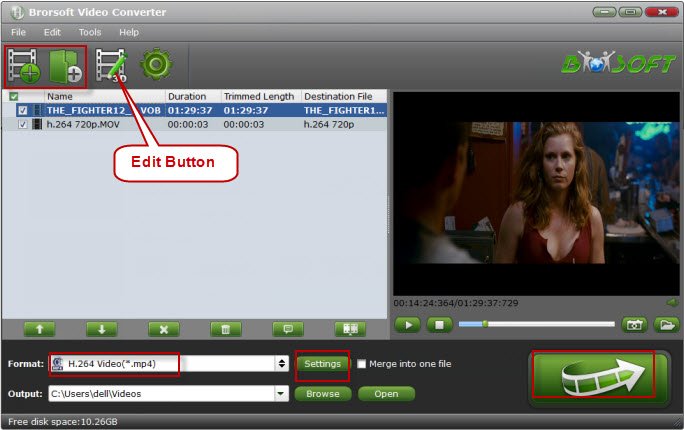
2. Improve brightness of the movie.
Click Edit button on the main interface, then tap the Effect button. Many options will appear, including Contrast, Saturation, Brightness, etc. Here we mainly focus on Brightness and Contrast. You can directly drag the progress bar to get the effect you need. And you can preview the original and modified video in the preview area in real time.

3. Advanced Settings
Select the output file location, format and set the necessary parameters (frame rate, codec, video size, etc).
4. Start adding brightness to your videos
Click the big Convert button to start improving your videos. As soon as the conversion is done, simply click "Completed" to back to main interface, and click "Open" button to find brightened videos. Just play and share.
Useful Tips
- 4K vs 1080p
- iMovie Crash Solution
- How to Export iMovie Projects
- Convert WeChat Audio to MP3
- Batch Convert Videos with Handbrake
- Media Servers & Media Streamers
- Sites to Download MP4 Movies
- Solve MKV No Sound Problems
- Fix Out-of-Sync Audio in VLC
- Speeding up macOS Sierra
- Deinterlace 1080i Video
- Deinterlace Video with Handbrake
- Speed up video conversion
- Brighten A Dark Video
- Stream iPhone Media to TV
- Mirror Your PC on a TV with Chromecast
- Play Any Video on DVD Player
- Import/Export Videos in Premiere Pro
- Compress Videos for Use in Snapchat
- Fastest HEVC/H.265 Decoder and Encoder
- Video Converter for macOS Mojave
- Video Converter for macOS High Sierra
- Video Player for macOS High Sierra
- 5 Best Video Converter for Apple TV 4K
- Top 3 VOB Converter
- Top 3 VR Player for iPhone
- Top 5 MKV to iPhone Converter
- Top 5 Free Video to GIF Converter
- Top 5 Free Video Converter 2018
- Top 5 Free Screen Recorder 2017
- Top 5 Best Free 3D Video Players
- Top 5 Best 4K UHD Video Players
- Top 3 Fastest Video Converter
- Best VOB Players for Mac
- Top 3 WMV Players for Mac
- Free Video Converters for Windows
- Free Video Converters for Mac
- Best MXF Converter for Mac
- Best H.265 Encoder and Decoders
- Top 5 Video Players for Windows
- Top 5 Video Editors in Mac
- Top 5 Video Editors in Windows 10
- Apple ProRes Converter Windows
- Best GoPro Video Converter
- Best 3D Video Converter
- VR Video Converter macOS Sierra
- Best Free MOD Converter
- Top 5 Best MKV Splitter
- Best PVR Video Converter
- DivX Converter Alternatives
- Adobe Media Encoder Alternative
- Apple Compressor Alternative
- Windows Media Player Alternatives
- MPEG Streamclip Alternative
- Best ClipConverter Alternative
- AnyMP4 Video Converter Alternatives
- cTiVo Alternative for macOS High Sierra
- Best VLC Player Alternatives
Video Software Review
Software Alternative
Copyright © 2019 Brorsoft Studio. All Rights Reserved.






