Tricks for Watching TiVo Recordings on Roku 3/4

"Has anyone figured out a way to view your TiVo recordings on your Roku?"
"I was wondering if anyone has a preferred method to be able to watch Tivo recordings on a Roku."
Searching online, we found many guys are looking for ways to play TiVo on Roku. Now follow this article, you can get some tips and tricks.
Roku (especially the new Roku 4, Roku Ultra) offers advanced processing for smooth streaming at higher resolutions, plus unique new features like a lost remote finder. It delivers our award-winning interface and high-quality upscaling for HD content. Get the visual rush of true 4K Ultra HD streaming. Well, have bundles of HD movies in TiVo file format and hope to play them on your widescreen TV via Roku? However, Roku gets corrupted. It results from the format incompatibility between TiVo and Roku-friendly file format.
If you want to play TiVo recordings on Roku, you have to convert TiVo recordings to Roku officially supported MP4 format. Brorsoft Video Converter is recommended as the best TiVo to Roku converter. With it, you can convert TiVo movies to MP4 (H.264) for Roku keeping the original video quality. The whole conversion process is easy and fast. It can also convert TiVo to more devices, as it offers optimized presets for various gadgets, like Android, iPhone, iPad, Xbox, PSP, Wii, and more.
If you are Mac users who want to convert TiVo videos to Roku friendly format on Mac OS X, just try Brorsoft Video Converter for Mac - an excellent Mac TiVo converter. Just get this smart converter and follow the steps below to convert TiVo files to Roku streaming player.
How to convert TiVo to Roku 3/4/Ultra Video Format
Step 1. Load TiVo files
Start up this TiVo converter program, and then click "Add" to import all .tivo files.
Tip: When first loading this TiVo converter, you will need to input your Media Access Key. Simply press "Option" button and switch to "TiVo" tab to enter your Media Access Key, and click "OK" to confirm.
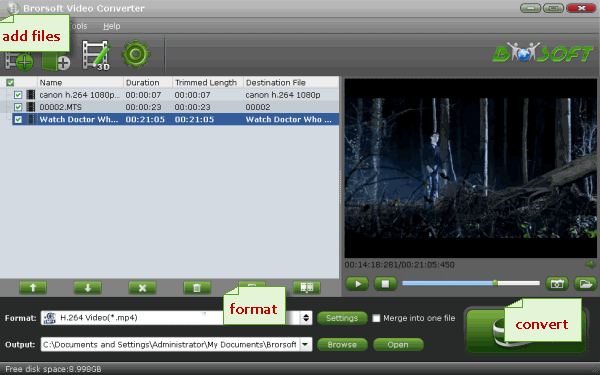
Step 2. Select format for Roku
Click Format bar and choose Common Video > H.264 Video (*.mp4) as output format. Why we recommend mp4 as the target format is that by packing the videos in mp4, the file size will be reasonable small and the video quality remains.

Step 3. Advanced video/audio settings
Roku does play MP4 files according to the relevant info in Roku official site. However, Roku just plays the MP4 files with H.264 video codec and AAC audio. Click the Settings icon to set the correct video, audio codecs.
Step 4. Convert TiVo to Roku
Click the Convert button to start encoding TiVo to Roku friendly video. Then conversion won't take too much time if your video files are not too large. When the conversion completes, click Open to get the converted MP4 videos and now you've get all done.
Additional Tips | How to Play Movies on Your Roku 4 from a USB Drive
1. Install the Roku Media Player channel, either through the Channel Store on your Roku or via Roku's website.
2. Add the video file to your external USB drive from your computer.
3. Connect the USB drive to the Roku's USB port, located on the right side of the box.
4. Launch the Roku Media Player channel and select Videos.
5. Choose the drive that's attached to the Roku.
6. Navigate to the folder that has the video file you want to watch. Click OK to open the folder.
7. Select the video to watch and click Play on the remote.
Editor's Note: Besides converting and viewing TiVo recordings on Roku via USB drive, users can also access and share TiVo files through Plex. You can use kmttg to download and recode to a Plex compatible format and naming convention and then play them with your Plex player.
Useful Tips
- Convert TiVo to MPEG
- Convert TiVo to AVI/MP4/MOV
- Convert TiVo to H264
- Convert TiVo to VOB
- Transfer TiVo to iTunes
- Convert TiVo to Roku
- Convert TiVo to Plex
- Convert TiVo to Android
- Convert TiVo to iPad
- Upload TiVo to YouTube
- Convert TiVo to NAS
- Convert TiVo to iMovie
- Convert TiVo to Avid MC
- Convert TiVo to PowerDirector
- Convert TiVo to Final Cut Pro
- Convert TiVo to Premiere Pro
- Convert TiVo to Vegas Pro
- Convert TiVo to Pinnacle Studio
- Convert TiVo to Movie Maker
- Convert TiVo to Premiere Elements
- TiVo in Windows Media Player
- Transfer TiVo to Mac
Copyright © 2019 Brorsoft Studio. All Rights Reserved.








