iPhone HEVC Videos Won’t Play in Windows Media Player
"I recently recorded some videos used a iPhone for the second camera. The iPhone was recording UHD video at 30fps in HEVC. After we were done and backed up the files off of the phone, we found that we could not play any of the files in Windows Media Player. Any solution?"
iPhone HEVC videos won’t Play in Windows Media Player as some guys complained. In this article, we aim to quickly solve the issue.
As we know, iPhone 6s and later are be able to record in 4K 30 fps. Some of the 4K capable ones are able to record in HEVC (H.265): 7, 7s, 8, 8s, X (A10/A11 chip). Windows Media Player is not ready for H.265.
So if you are unable to open your iPhone HEVC files in Windows Media Player, then you need to find another way to perform the task. As we all know, the most compatible video format for WMP is WMV. Then transocoding iPhone H.265 .mov to .wmv with a third party program is an easy way to view iPhone H.265 in Windows Media Player.
Brorsoft Video Converter is such a program that available for your choice. With it, you can convert iPhone H.265 recordings to Windwos Media Player and many other programs like VLC, Windows Movie Maker, Adobe Premiere Pro and more. What's more, all these will be done in three simple steps. No extra codec is needed. Download the program and read on to see how it works.
Steps of converting iPhone HEVC to WMV for Windows Media Player
Step 1: Start up this program, and then click "Add Video" to import your iPhone files.
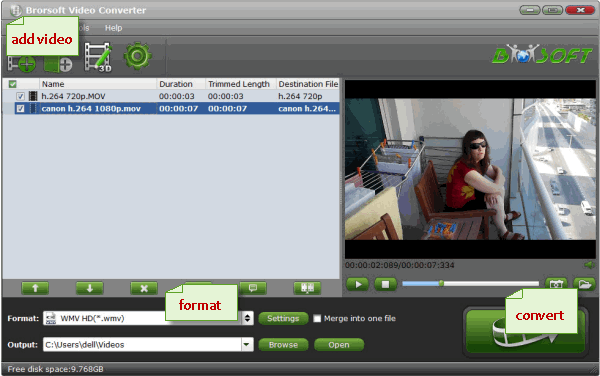
Step 2: Click the Format menu, select Windows Media Player friendly format as your output video format. There, you can take WMV as your output video format. If you prefer high definition videos, move your mouse pointer to "HD Video" and then choose HD WMV.
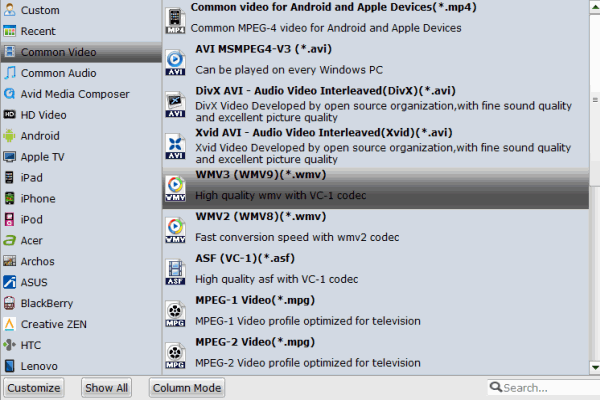
Tip: To adjust video and audio parameters like codec, aspect ratio, bit rate, frame rate, sample rate, you could click on "Settings" button.

Step 3: Click Convert button to start iPhone H.265 video conversion.
Once finished, you can get the output files for via clicking on Open button effortlessly. Afterwards, you can import these converted iPhone H.265 videos in your Windows Media Player for playing without any limits.
Useful Tips
- HEVC/H.265 Executive Summary
- Differences: H.265 and H.264
- View/Edit HEVC on macOS High Sierra
- H.265 Converter macOS High Sierra
- Play H.265 in Windows Media Player
- Join or Split H.265 VIideos
- Play H.265 in MX Player
- Play H.265 in KMPlayer
- Play H.265 in VLC
- Play H.265 on Android
- Play H.265 on Windows 10
- Play H.265 on Surface Book/Pro
- Play H.265 on iPhone 8/7 iOS 11
- Play H.265 on Xbox One
- Play H.265 via Plex
- Play H.265 on Kodi
- Upload H.265 to Vimeo
- Upload H.265 to YouTube
- Play H.265 in QuickTime
- Play H.265 in Neuxs Player
- Play H.265 4K in UHD TV
- Play H.265 4K in MPC-HC
- Play H.265 on WD TV
- Play H.265 on Samsung TV
- Play H.265 on Chromecast Ultra
- Convert H.264 to H.265
- Convert H.265 to H.264
- Convert H.265 to M3U8
- Convert H.265 to ProRes Windows
- Convert H.265 to MPEG2 for DVD
- Convert H.265 MP4 to HEVC MKV
- Add H.265 Videos to iTunes
- H.265 to Final Cut Pro
- H.265 to Pinnacle Studio
- H.265 to Corel VideoStudio
- H.265 to Edius Pro
- H.265 to Avid Media Composer
- H.265 Codec and iMovie
- H.265 Codec and Sony Vegas
- H.265 Codec and After Effects
- H.265 Codec and Lightworks (Pro)
- H.265 Codec and Windows Movie Maker
- H.265 Codec and Premiere Elements
- H.265 Codec and Premiere Pro
- H.265 Codec and Davinci Resolve
- Export Final Cut Pro to H.265
- Export Premiere Pro CC to H.265
- VLC Convert H.265 to H.264
- Play iPhone HEVC in Windows Media Player
- Encode H.265 with FFmpeg Alternative
- Solve Handbrake H.265 encoding issue
Copyright © 2019 Brorsoft Studio. All Rights Reserved.







