How to add H.265 video files to iTunes
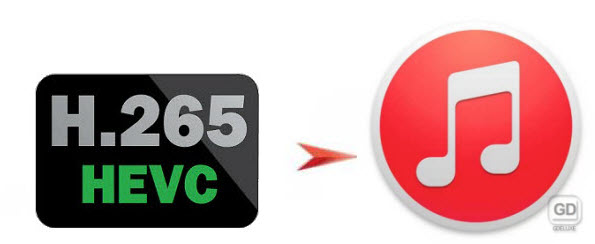
Apple supports H.265, but so far only in FaceTime on an iPhone 6. And we note that the unit's video playback specs don't mention H.265, so presumably users can't stream or even play HEVC-encoded video outside of the FaceTime environment. We tried uploading an HEVC stream in the MP4 container to iPhone 6, but it wouldn't load into iTunes. That is to say, iTunes doesn't accept H.265 codec. If you stick with some H.265 files, you should find out an alternative way to import H.265 to iTunes. In this page, we will share a workaround to open and play H.265 in iTunes easily.
To solve H.265 and iTunes incompatible problem, an ideal tool- Brorsoft Video Converter can help you out. It can convert any type videos like DivX, MKV, MPG as well as H.265 to iTunes supported format without losing any video quality. Apart from that, its built-in editor can help users to do some basic editing work before conversion, like trimming, cutting, adding audio information/watermark etc. What's more, it also offers the optimal profiles for iPhone, iPad, iPod, Apple TV and more. Download the program to start the H.265 to iTunes conversion task.
Download H.265 to iTunes Converter:
How to convert H.265 video to iTunes on Windows(8)
Step 1. Add 4K H.265 videos
Install and run the best H.265 to iTunes converter and transfer your H.265 movies or video recordings like from Samsung NX1/NX500 to the program.
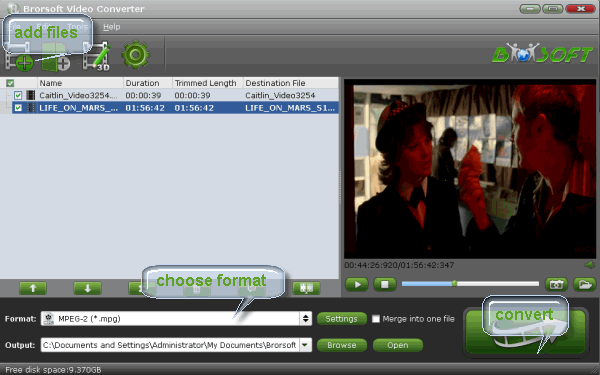
Step 2. Select iTunes supported format
Since iTunes supports H.264 MP4, M4V and MOV formats, you can click Format bar and choose any of the three from Common Video as the output file format. If you want to add MP4 to iTunes for syncing to iPhone, iPad, Apple TV, you can directly select a format from special device column like iPad.

Tip: Click the Settings icon to adjust video and audio parameters, like audio&video bitrate, video size, channel as you need.
Step 3. Start H.265 to iTunes conversion
Click the "Convert" icon after all settings, and the H.265 Video Converter will start transcoding H.265 to iTunes preferred format immediately.
Step 4. Import H.265 files to iTunes library
After the conversion, get the output files by clicking the Open button. Now you can open iTunes 12 and go to File > Add File to Library or directly drag&drop the converted H.265 video to iTunes. In this way, you can transfer H.265 to your iPad, iPhone, iPod easily and enjoy them anywhere you like.
Related Guides:
What's the Difference Between H.265 and H.264
How to Convert H.264 to H.265 Easily and Fast
How to Convert H.265 to H.264 .MP4
Useful Tips
- HEVC/H.265 Executive Summary
- Differences: H.265 and H.264
- View/Edit HEVC on macOS High Sierra
- H.265 Converter macOS High Sierra
- Play H.265 in Windows Media Player
- Join or Split H.265 VIideos
- Play H.265 in MX Player
- Play H.265 in KMPlayer
- Play H.265 in VLC
- Play H.265 on Android
- Play H.265 on Windows 10
- Play H.265 on Surface Book/Pro
- Play H.265 on iPhone 8/7 iOS 11
- Play H.265 on Xbox One
- Play H.265 via Plex
- Play H.265 on Kodi
- Upload H.265 to Vimeo
- Upload H.265 to YouTube
- Play H.265 in QuickTime
- Play H.265 in Neuxs Player
- Play H.265 4K in UHD TV
- Play H.265 4K in MPC-HC
- Play H.265 on WD TV
- Play H.265 on Samsung TV
- Play H.265 on Chromecast Ultra
- Convert H.264 to H.265
- Convert H.265 to H.264
- Convert H.265 to M3U8
- Convert H.265 to ProRes Windows
- Convert H.265 to MPEG2 for DVD
- Convert H.265 MP4 to HEVC MKV
- Add H.265 Videos to iTunes
- H.265 to Final Cut Pro
- H.265 to Pinnacle Studio
- H.265 to Corel VideoStudio
- H.265 to Edius Pro
- H.265 to Avid Media Composer
- H.265 Codec and iMovie
- H.265 Codec and Sony Vegas
- H.265 Codec and After Effects
- H.265 Codec and Lightworks (Pro)
- H.265 Codec and Windows Movie Maker
- H.265 Codec and Premiere Elements
- H.265 Codec and Premiere Pro
- H.265 Codec and Davinci Resolve
- Export Final Cut Pro to H.265
- Export Premiere Pro CC to H.265
- VLC Convert H.265 to H.264
- Play iPhone HEVC in Windows Media Player
- Encode H.265 with FFmpeg Alternative
- Solve Handbrake H.265 encoding issue
Copyright © 2019 Brorsoft Studio. All Rights Reserved.







