Handbrake 1.0.0 H.265 Encoding Issues & Solutions

Handbrake has recently upgraded to the new 1.0.0 version with the most stunning feature: Intel QuickSync Video for H.265/HEVC encoder. If you plan to encode videos to H.265, you probably would turn to Handbrake eagerly. However, during the Handbrake H.265 encoding process, you may encounter various complex problems like Handbrake can't convert H.264 to H.265, the converted H.265 video won't play, etc. Now, in this page, we will explore these Handbrake 1.0.0 H.265/HEVC encoding puzzles and solutions. Read on to find what you want.
Handbrake 1.0.0 H.265 Encoding Issues & Solutions
Issue: "I try to output H.265 MKV file with the latest updated 1.0.0 version of Handbrake. Although I have get a good quality H.265 video with half size of H.264, however, I find that I can't play the encoded H.265 video on any video players even including VLC on my computer. What's the problems, any suggestions would be appreciated."
Solution: Although there are many software options out there on your computer claims to support H.265 playback natively, however, as the H.265 decoding process is very processor intensive, therefore, you will easily encounter video playback lagging or stuttering issues when you try to playback H.265 with VLC, Windows Media Player, MPC-HC, Kodi, Plex, etc. When in that condition, make sure to update your H.265 player to the latest version.
Issue: "It takes a long time to encode H.265 with Handbrake, are there any Handbrake alternative H.265 encoder software that allows me to generate H.265 file format more efficiently."
Solution: For advanced users who can better control of Handbrake output profile settings, you can easily get a better quality and small file size of H.265 files with appropriate settings. However, as Handbrake is an open source video transcoder application and it has old licenses to old H.265 profiles, in addition, H.265 is different from x265 which is the hero in the department. Fortunately, there are some programs that can take good advantage of Nvdia GPU hardware acceleration to largely accelerate H.265 encoding speed on a PC with NVENC Nvidia Graphic cards that supports Maxell (GM206) or Pascal technology.
Best Handbrake alternative to encode H.265 with Nvidia GPU acceleration
Here, we introduce Brorsoft Video Converter to you. Serving as the best alternative to Handbrake, it can solve all of Handbrake H.265 encoding & decoding problems. The H.265 encoding speed can be accelerated up to 30x faster when you run your program with NVIDIA NVENC technology. With this fast H.265 Nvidia Encoder, you can do the following work:
- Convert any digital video to H.265 MP4/MKV with good quality and small file size for viewing on computer with compatible media players, smartphones, tablets, game consoles or TVs.
- Adjust output H.265 profile parameters such as video codec, bit rate, resolution, fream rate, audio codec, bit rate, sample rate and channels, etc to get better output video and audio quality.
- Edit H.265 files by trimming unwanted parts, split it into small clips by file size, count or length, crop off the black bars or unwanted area, deinterlace interlaced video into progressive form, etc.
- Decode H.265 to H.264 or other popular file formats or hot devices and programs preset profile formats.
Read More: Attach Subtitles to Movies with Handbrake | Solve Handbrake Convert MKV Files Issues
How to Use Handbrake H.265 Alternative to Encode H.265/HEVC Videos
Step 1: Import videos into the program
Start the program on your computer, click "File" > "Add Video/Audio" to import digital file formats into the program.
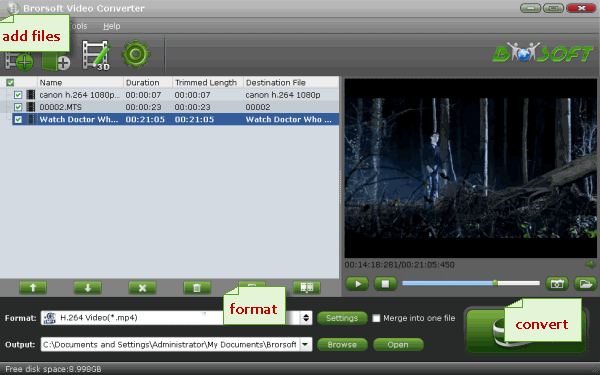
Step 2: Enable GPU Encode Acceleration(Limited on Windows)
Click "Tools" > "Options", in the opened "Options" window, click "Acceleration" menu, then check "Enable GPU Encode Acceleration" Option so that the program will accelerate conversion speed when encoding videos to H.265/HEVC codec.
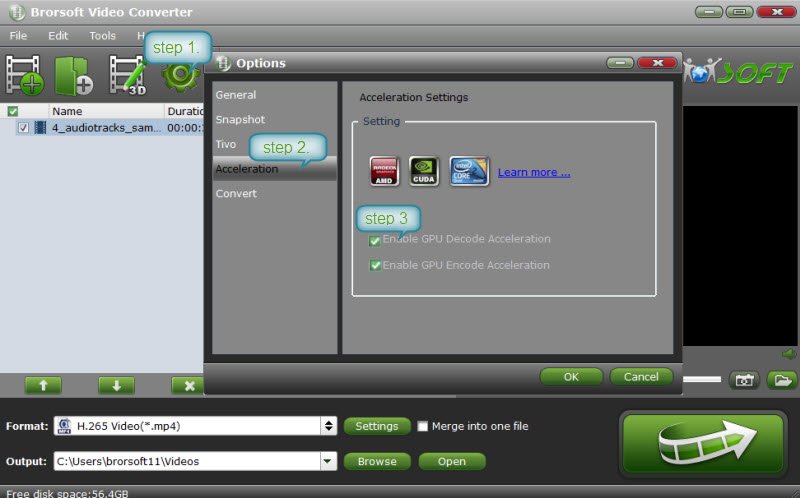
Step 3: Output H.265 MP4 or MKV format
Click "Format" drop-down bar, scroll down to select "Common Video" > "H.265 Video(*.MP4)" as the output file format.
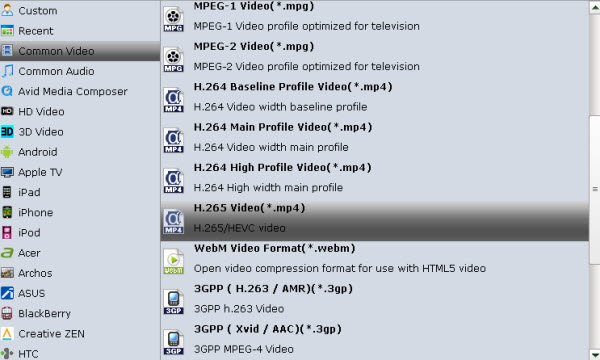
Tip: For outputting H.265 MKV format, select "HD Video" > "MKV HD Video(*.mp4)" to output, then hit "Settings" on the main interface to open "Profile Settings" window, under Video settings panel, click "Codec" drop-down selection, choose "H.265" as your final output file codec.
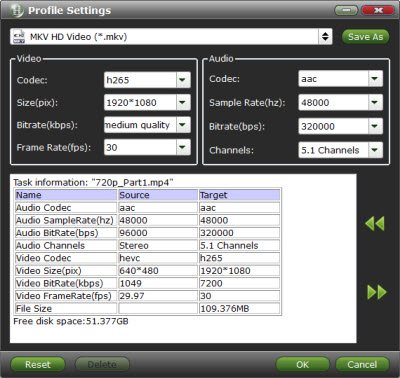
Step 4: Start H.265/HECV codec encoding
After all settings is completed, hit right-bottom "Convert" button to begin the H.265/HEVC encoding process. When the conversion is completed, you will get a perfect quality H.265 file with smaller file size for smoothly viewing and streaming on different devices.
Useful Tips
- HEVC/H.265 Executive Summary
- Differences: H.265 and H.264
- View/Edit HEVC on macOS High Sierra
- H.265 Converter macOS High Sierra
- Play H.265 in Windows Media Player
- Join or Split H.265 VIideos
- Play H.265 in MX Player
- Play H.265 in KMPlayer
- Play H.265 in VLC
- Play H.265 on Android
- Play H.265 on Windows 10
- Play H.265 on Surface Book/Pro
- Play H.265 on iPhone 8/7 iOS 11
- Play H.265 on Xbox One
- Play H.265 via Plex
- Play H.265 on Kodi
- Upload H.265 to Vimeo
- Upload H.265 to YouTube
- Play H.265 in QuickTime
- Play H.265 in Neuxs Player
- Play H.265 4K in UHD TV
- Play H.265 4K in MPC-HC
- Play H.265 on WD TV
- Play H.265 on Samsung TV
- Play H.265 on Chromecast Ultra
- Convert H.264 to H.265
- Convert H.265 to H.264
- Convert H.265 to M3U8
- Convert H.265 to ProRes Windows
- Convert H.265 to MPEG2 for DVD
- Convert H.265 MP4 to HEVC MKV
- Add H.265 Videos to iTunes
- H.265 to Final Cut Pro
- H.265 to Pinnacle Studio
- H.265 to Corel VideoStudio
- H.265 to Edius Pro
- H.265 to Avid Media Composer
- H.265 Codec and iMovie
- H.265 Codec and Sony Vegas
- H.265 Codec and After Effects
- H.265 Codec and Lightworks (Pro)
- H.265 Codec and Windows Movie Maker
- H.265 Codec and Premiere Elements
- H.265 Codec and Premiere Pro
- H.265 Codec and Davinci Resolve
- Export Final Cut Pro to H.265
- Export Premiere Pro CC to H.265
- VLC Convert H.265 to H.264
- Play iPhone HEVC in Windows Media Player
- Encode H.265 with FFmpeg Alternative
- Solve Handbrake H.265 encoding issue
Copyright © 2019 Brorsoft Studio. All Rights Reserved.








