Best Way Work with H.265/HEVC in Pinnacle Studio
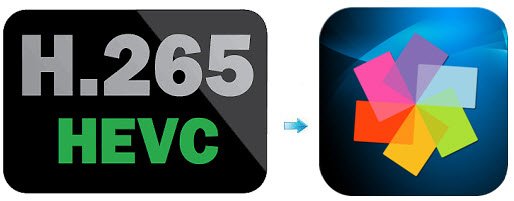
The H.265 codec has been around for a few years now but has only gradually been making its way into wide use. Some of the early implementations included FaceTime since the iPhone 6 and Windows 10.
If you're using Windows 10 or later or Mac OS X High Sierra, support for HEVC (H.265) is baked right into the operating system, making it available for video editing apps running on those platforms, such as Final Cut Pro X and Premiere Pro.
But there are still a lot of common devices and software that doesn't support it yet. If you're not able to open the HEVC files on your computer or device, you have a few options:
- upgrade your operating system (a potentially painful process that might have collateral consequences with other apps and hardware)
- open the files in an app that has its own built-in HEVC (H.265) support (limiting what you can do with it)
- convert the file to a different format that your computer and video editor can use.
Now in the following paragraphs, we will talk about the H.265/HEVC to Pinnacle Studio best workflow.
You can access many H.265 files like from DJI Phantom 4 Pro, DJI Inspire 2, GoPro Hero6... However, it's a headache to edit H.265 video in Pinnacle Studio. As far as we know Pinnacle Studio doesn't like HEVC files.
In order to import H.265 to Pinnacle Studio flawlessly, an easy solution here is to convert H.265 to a more editable format for Pinnacle. And here Brorsoft Video Converter is highly recommended to help you get the job done.
The program is the best H.265 file converter. With it, you can effortlessly transcode H.265 to MPEG-2, which will create a Pinnacle Studio friendly file format keeping the original quality. Besides Vegas, this software can also export DNxHD for Avid, MPEG-2 for Adobe Premiere Pro, Premiere Element, WMV to Windows Movie Maker and more NLE systems for native editing. Just download it and follow the tutorial below to get the work done.
How to Convert HEVC for Editing in Pinnacle Studio Smoothly
Step 1: Add H.265 video files
Install and launch the best H.265 converter and load source H.265clips to it. You can batch convert multiple video clips as you want.
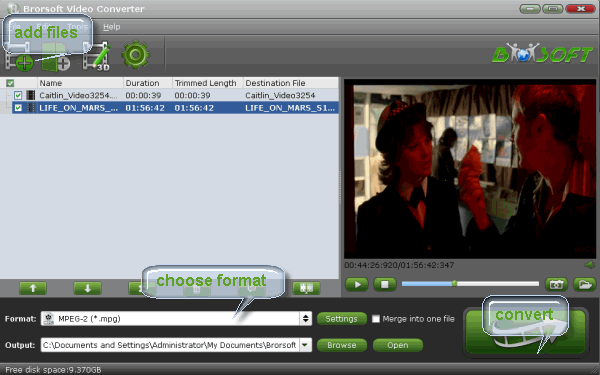
Step 2: Choose output format
Click "Format" pull down list to select Adobe Premiere/Sony Vegas> MPEG-2(*.mpg) as the best video format for Pinnacle Studio.
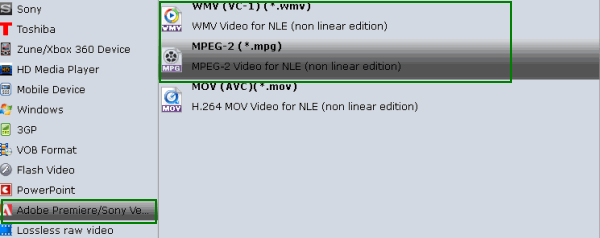
Tip- Profile Settings:
In case the default settings do not fit your requirement, you can click "Settings" button and enter "Profile Settings" panel to adjust video size, bit rate, frame rate, sample rate and audio channels.
Step 3: Start H.265 conversion
Click "Convert" button to start encoding HEVC to MPG for Pinnacle Studio.
After the conversion, click "Open" to locate the result videos and then launch Pinnacle Studio to import the converted HEVC video. You will find that it's just a piece of cake to edit H.265 files in Pinnacle.
Useful Tips
- HEVC/H.265 Executive Summary
- Differences: H.265 and H.264
- View/Edit HEVC on macOS High Sierra
- H.265 Converter macOS High Sierra
- Play H.265 in Windows Media Player
- Join or Split H.265 VIideos
- Play H.265 in MX Player
- Play H.265 in KMPlayer
- Play H.265 in VLC
- Play H.265 on Android
- Play H.265 on Windows 10
- Play H.265 on Surface Book/Pro
- Play H.265 on iPhone 8/7 iOS 11
- Play H.265 on Xbox One
- Play H.265 via Plex
- Play H.265 on Kodi
- Upload H.265 to Vimeo
- Upload H.265 to YouTube
- Play H.265 in QuickTime
- Play H.265 in Neuxs Player
- Play H.265 4K in UHD TV
- Play H.265 4K in MPC-HC
- Play H.265 on WD TV
- Play H.265 on Samsung TV
- Play H.265 on Chromecast Ultra
- Convert H.264 to H.265
- Convert H.265 to H.264
- Convert H.265 to M3U8
- Convert H.265 to ProRes Windows
- Convert H.265 to MPEG2 for DVD
- Convert H.265 MP4 to HEVC MKV
- Add H.265 Videos to iTunes
- H.265 to Final Cut Pro
- H.265 to Pinnacle Studio
- H.265 to Corel VideoStudio
- H.265 to Edius Pro
- H.265 to Avid Media Composer
- H.265 Codec and iMovie
- H.265 Codec and Sony Vegas
- H.265 Codec and After Effects
- H.265 Codec and Lightworks (Pro)
- H.265 Codec and Windows Movie Maker
- H.265 Codec and Premiere Elements
- H.265 Codec and Premiere Pro
- H.265 Codec and Davinci Resolve
- Export Final Cut Pro to H.265
- Export Premiere Pro CC to H.265
- VLC Convert H.265 to H.264
- Play iPhone HEVC in Windows Media Player
- Encode H.265 with FFmpeg Alternative
- Solve Handbrake H.265 encoding issue
Copyright © 2019 Brorsoft Studio. All Rights Reserved.







