Problems Creating A GIF from MOV File- Solution
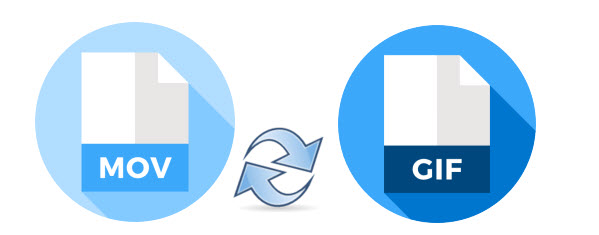
"I have hard times with creating a GIF - it doesn't matter how I try to make it, the output is horrific. I've created an animation in Adobe After Effects. Saved as .mov. I tried Photoshop, online video converter, Premiere Pro. Nope, didn't work. Any other idea how I convert .mov to a .gif?"
Have a hard time to create a GIF from MOV video? Some free online video converters do not work; Professional video editors like After Effects, Adobe Premiere Pro can't export GIF anyway. Well, it doesn't mean there isn't a solution though! What you need is a professional MOV to GIF converter app and Brorsoft Videomate is an outstanding one(See a review of top 5 Video to GIF Converting Software).
Overall, it's an easy-to-use and yet professional video to GIF converter. With it, you can create GIF from any file type like MOV, MKV, FLV, WMV, AVI, MPG, MTS, MXF, VOB, etc with HD quality. Plus, with the basic editing tools, you can trim, crop, split, add watermark and color effects etc if you like. For converting MOV to GIF on Mac, please turn to Brorsoft Videomate for Mac, which has same functions as Windows version.
Download the best MOV to GIF converter(Windows & Mac):
Steps to convert MOV to GIF with best quality
Step 1: Load source video files
Click Add File to import .mov video you desire to output .gif image onto Borsoft Videomate window.
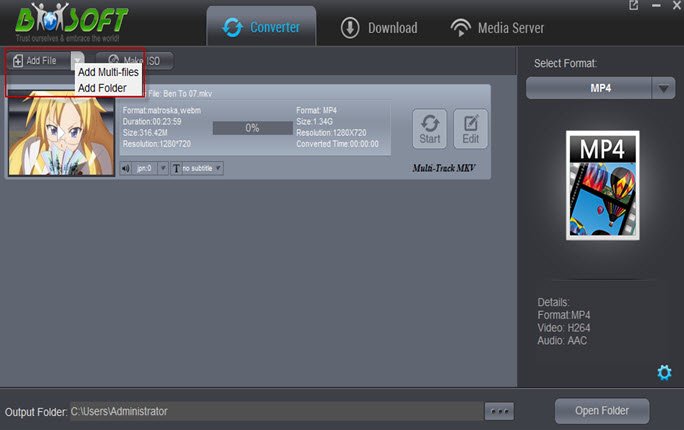
Step 2: Editing the video(Optional)
Click "Edit" to activate build-in video editor, then go to "Trim" to simply select the start and end times in the progressing bar by moving the points and click "+" to cut the video and press "OK".
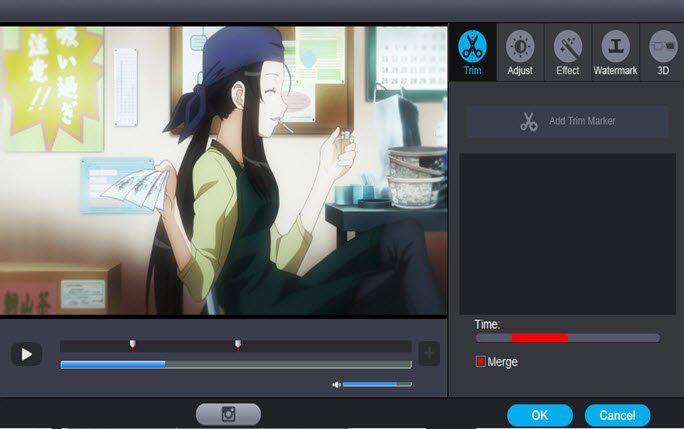
Tips:
1. If you think the video containing the embarrassing background, then you could click "Adjust" > "Crop" to locate your specific portion of your video in output .gif file.
2. If you like, click "Effect", you can apply some color effects like de-interace etc; And "Watermark" to input text you like to show.
Step 3: Select GIF as output format
After the video editing done, back to "Converter" window to choose "GIF" file format from "Format" > "Video" > "GIF".
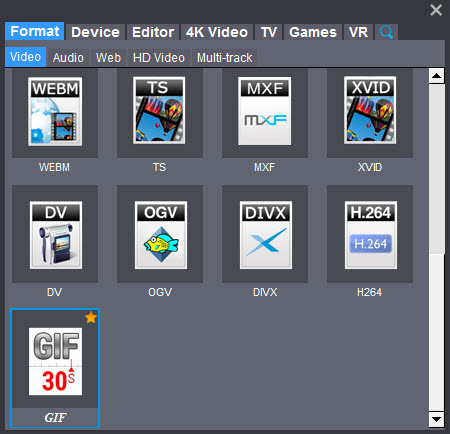
Tip: If your GIF is too big, you could hit the setting gear icon to optimize the frame rate because your computer may not be able to run everything smoothly at a higher frame rate. Most videos are shot at either 30 or 60 fps, but GIFs are meant to be quicker, smaller, and a little jerky looking. The basic principle here is that, the smaller the framerate, the faster the GIF will take to play and load. 10-15 FPS is usually perfect.
Step 4: Start to convert MOV to GIF
Once you're satisfied, click "Start" to save your MOV video to GIF. Now your .gif file is ready to be used for uploading to Instagram, Imgur, Minus, Dropbox, or any other file hosting service you prefer, or social media posts etc.
Brorsoft Videomate Main features:
- Convert between 150+ Video and Audio, Image Formats freely
- Export Apple ProRes/AIC/MPEG-2/Avid DNxHD for NLEs
- Offer Outputs for almost all popular Devices, iPad, Android, .etc
- Add 3D Effect to 2D videos
- Multiply Editing Features including, Cropping, Trimming, Adding Watermarks, etc.
- Play Videos on any DLNA Certified Devices
- Download Online Videos directly from YouTube and other Popular Sites
Useful Tips
- Convert WebP to GIF
- Convert MOV to GIF
- Convert Videos to ISO
- Compress Videos for YouTube
- Convert MKV to Divx
- Play MP4 on PS4 Pro
- Convert MP4 to MXF
- Upload MP4 to YouTube
- Upload Gameplay to YouTube
- 10 Best Sites to Download Music Video
- Download Video Using URL
- Download Video from Musical.ly
- Download YouTube Videos
- Upload Videos to Vimeo
- Download Video from Vimeo
- Download YouTube Video to iPhone
- Download Christmas Movies
- Download Grammy Awards Music & Video
- Download FIFA World Cup Videos from YouTube
- Top 5 Free Video to GIF Converter
- Download Video from TED
- Download Video from Instagram
- Download Video from Dailymotion
- Free Download TV Shows in MP4
- Download 4K Movie for TV
- Download Facebook Video to MP4
- Upload Video to Facebook with Best Video Format
- Transfer Videos to Devices Wirelessly
- Download YouTube Video to MP3
Copyright © 2019 Brorsoft Studio. All Rights Reserved.








