Import and Open iPhone HEVC in FCP X on Mac (macOS High Sierra)

"I recorded some clips with an iPhone 8 Plus. The clips are in 4K 60p, so I recorded using the HEVC (H265) format. The issue is that when I import the clips in FCP X 10.3, both on my MBP late 2013 and my iMac 5K late 2015, they don't display video (is all black). There is only audio, no video. I tried to set the option "create optimized media" during the import process on FCP X, but this not resolve the problem."
When importing iPhone 8 HEVC video to Final Cut Pro X for editing, some users may encounter issues like above quoted. Actually, it's a common issue. Now in this article, we will present 2 possible solutions to help you open and edit iPhone 8, iPhone 8 Plus H.265 in FCP X without hassle.
Solution 1. Airdrop
Send via AirDrop the HEVC clips so that the iPhone 8 itself converts them in h.264 format... It could be supported by Final Cut Pro.
Solution 2. HEVC transcoding
H.265 support is part of High Sierra. Probably just running FCP X in High Sierra will allow you to use the iPhone clips in their original format. While, currently it has not been supported yet. A quick solution is to get help from an HEVC transcoding tool then transcode H.265 to ProRes before loading to Apple's Final Cut.
Here we recommend Brorsoft Video Converter for Mac. Among all available H.265 video converters in the market, Brorsoft Video Converter for Mac claims one of the best. It is an all-in-one H.265 decoder, encoder, converter and player. Not only can it allow people to convert H.265 to common video files like H.264 MP4, MPEG4, MPEG-2, WMV, MOV, etc, but also supports various professional encoders, Apple Intermediate Codec, ProRes and DNxHD, DVCPRO, HDV - ensuring the best results when editing with iMovie, Final Cut Pro, Adobe Premiere, Avid Media Composer respectively. What's more, through constant updates, this Mac video converter keeps pace with each macOS upgrade, working perfectly on new macOS High Sierra with no compatibility or other unexpected errors at all. In a word, Brorsoft Video Converter Mac is such an easy to use operation program that can hold all the video formats also with zero quality loss on Mac OS X(High Sierra included).
Main Features:
- Acting as the H.265 Encoder- Brorsoft Video Converter enables to encode all variety of video files including MP4, MOV, AVI, WMV, ASF, MPG, MKV, VOB, FLV, AVCHD, MXF, MOD, TOD, R3D, TS, RMVB, WTV and etc to H.265.
- Acting as the H.265 Decoder- It supports decoding H.265 to other video format like MP4, AVI or directly convert H.265 video to audio format like MP3, WAV, AAC, WMA, AIFF, FLAC, RA, AU, DTS and etc.
- Acting as the H.265 Player- Brorsoft H.265 Converter can directly play H.265 video files without format conversion in the preview window after loaded in.
- Acting as the H.265 Editor- It can edit H.265 like merge H.265 files into one, crop H.265, trim H.265, rotate H.265 video, add subtitles/watermark to HEVC, adjust the H.265 parameter like bitrates, frame rate, aspect ratio, audio volume and etc.
READ MORE:
Edit iPhone H.265 in FCP 7
Converting iPhone 8 HEVC to ProRes for Final Cut Pro
1. Load H.265 video files
Launch the HEVC to ProRes converter. You can directly drag and drop the iPhone 8 h.265 files to the software, or click "Add" button to locate the source files.
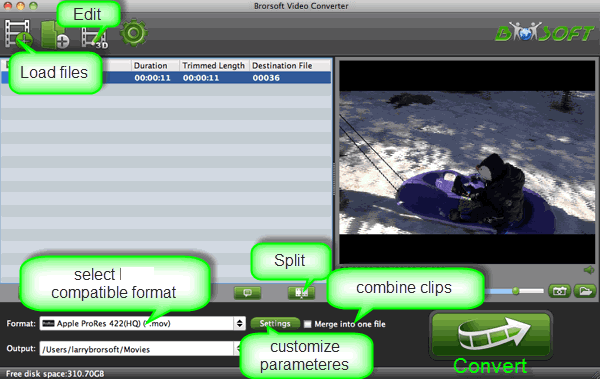
2. Choose Final Cut Pro Profile
Press "Format" option and navigate the mouse cursor to choose "Format > Final Cut Pro > Apple ProRes 422 (*.mov)" as the best codec for FCP X on Mac.
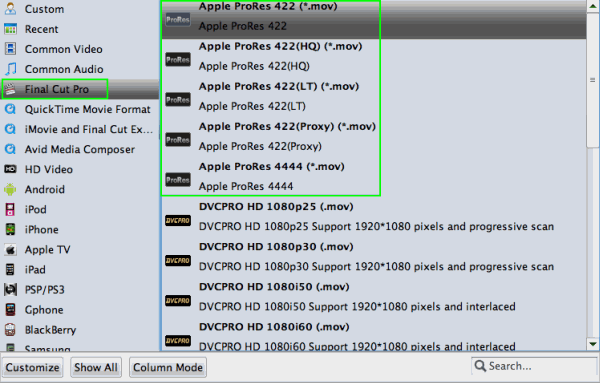
Tip: Before conversion, you can click the "Settings" icon to customize the video/audio settings: Video Codec, video size, bit rate, frame rate, Audio codec, sample rate, audio channels for Final Cut Pro.
3. Start iPhone 8 video to FCP conversion
Click the big "Convert" button at the bottom right corner, it will start to convert iPhone 8 H.265 to ProRes for Final Cut Pro immediately. Once the conversion completes, directly import the converted files to FCP, and then you can play, edit iPhone HEVC files in Final Cut Pro X or FCP 7 freely.
Extended Knowledge
How to Record 4K Videos At 60 FPS in H.265 Format?
The iPhone 8, iPhone 8 Plus and iPhone X are the first smartphones ever that are able to capture videos at these parameters in HEVC format. The High Efficiency Video Coding or H.265 is around 50% more storage friendly than the more common H.264 (MPEG-4) format(See difference between H.265 and H.264).
However, no matter how efficient the codec is, 4k video recording in general, and especially at the 60 fps rate, requires a lot of storage space. This is why iOS 11 doesn't enable Ultra HD filming by default and you will have to manually activate it if you want to use your iPhone's recording skills at maximum capacity.
How To Record 4k Videos At 60 FPS
1. Open the Settings app from the iPhone Home screen.
2. Scroll for the Camera options menu and tap on it.
3. Tap on the Record Video label.
4. Select the 4K at 60 fps option.
Fact: Now simply open the Camera app and swipe-right for the Video mode. Remember that this feature is available only for the iPhone 8, iPhone 8 Plus and iPhone X.
How To Select Video Format
1. Open the Settings app once again.
2. Return to the Camera menu.
3. Select the Formats option.
4. Choose the desired capture format: High Efficiency is HEVC, H.265 or MPEG-H, while Most Compatible uses the H.264 codec.
Note: You can opt for the recording format between H.264 and HEVC. Nevertheless, when it comes to 4k movie recording at 60fps the new H.265 format becomes mandatory!
Useful Tips
- HEVC/H.265 Executive Summary
- Differences: H.265 and H.264
- View/Edit HEVC on macOS High Sierra
- H.265 Converter macOS High Sierra
- Play H.265 in Windows Media Player
- Join or Split H.265 VIideos
- Play H.265 in MX Player
- Play H.265 in KMPlayer
- Play H.265 in VLC
- Play H.265 on Android
- Play H.265 on Windows 10
- Play H.265 on Surface Book/Pro
- Play H.265 on iPhone 8/7 iOS 11
- Play H.265 on Xbox One
- Play H.265 via Plex
- Play H.265 on Kodi
- Upload H.265 to Vimeo
- Upload H.265 to YouTube
- Play H.265 in QuickTime
- Play H.265 in Neuxs Player
- Play H.265 4K in UHD TV
- Play H.265 4K in MPC-HC
- Play H.265 on WD TV
- Play H.265 on Samsung TV
- Play H.265 on Chromecast Ultra
- Convert H.264 to H.265
- Convert H.265 to H.264
- Convert H.265 to M3U8
- Convert H.265 to ProRes Windows
- Convert H.265 to MPEG2 for DVD
- Convert H.265 MP4 to HEVC MKV
- Add H.265 Videos to iTunes
- H.265 to Final Cut Pro
- H.265 to Pinnacle Studio
- H.265 to Corel VideoStudio
- H.265 to Edius Pro
- H.265 to Avid Media Composer
- H.265 Codec and iMovie
- H.265 Codec and Sony Vegas
- H.265 Codec and After Effects
- H.265 Codec and Lightworks (Pro)
- H.265 Codec and Windows Movie Maker
- H.265 Codec and Premiere Elements
- H.265 Codec and Premiere Pro
- H.265 Codec and Davinci Resolve
- Export Final Cut Pro to H.265
- Export Premiere Pro CC to H.265
- VLC Convert H.265 to H.264
- Play iPhone HEVC in Windows Media Player
- Encode H.265 with FFmpeg Alternative
- Solve Handbrake H.265 encoding issue
Copyright © 2019 Brorsoft Studio. All Rights Reserved.







