Windows 10 Can’t Play MP4 Files- Fixed

We notice many users have complained that Windows 10 can’t play mp4. In this article, we want to offer a quick fix to solve this problem.
Common Issues When Play MP4 in Windows 10:
 Windows Media Player won’t play MP4 video– If you have problems with MP4 files in Windows Media Player, you might be able to fix the problem simply by disabling video acceleration in Windows Media Player.
Windows Media Player won’t play MP4 video– If you have problems with MP4 files in Windows Media Player, you might be able to fix the problem simply by disabling video acceleration in Windows Media Player.
 VLC not playing MP4 Windows 10 – If VLC can’t play an MP4 file, it’s most likely due to its settings. To fix the problem, you just need to go to the configuration page and change few settings.
VLC not playing MP4 Windows 10 – If VLC can’t play an MP4 file, it’s most likely due to its settings. To fix the problem, you just need to go to the configuration page and change few settings.
 Can’t play MP4 in Movie Maker – Several users reported that they are unable to play MP4 files in Movie Maker. This can be a big problem, but you can fix it by reinstalling Windows Live Essentials.
Can’t play MP4 in Movie Maker – Several users reported that they are unable to play MP4 files in Movie Maker. This can be a big problem, but you can fix it by reinstalling Windows Live Essentials.
General Solutions to MP4 in Windows 10 Playback Issues:
Solution 1 – Install necessary codecs
As we know, if you don’t have these codecs installed, you won’t be able to play mp4 files on your Windows 10 PC. To fix this issue, it’s advised that you download and install a codec pack on your computer. One of the most used codec packs is K-Lite Codec Pack, and you can download it from here.
Solution 2 – Turn to a third-party media player
Windows 10 doesn’t have native support for all mp4 files. If you don’t wish to install video codecs, you can always install a third-party media player. VLC player is a good one.
Sometimes you might not be able to play MP4 properly while even using VLC Player. However, you can fix that by changing few settings in VLC Player. To do that, follow these steps:
1. Open VLC Player.
2. Navigate to Tools > Preferences.
3. Now select Input / Codecs.
4. In Codecs section, locate Hardware-accelerated decoding and change it from Disabled to Automatic.
Solution 3 – Change the file extension
Change file extension from .mp4 to .wmv might help you with this problem.
Note: Create a backup of the video file before you change its extension. Changing the file extension might cause your video to become unreadable, so it’s advised to create a backup just in case.
Solution 4 – Convert MP4 file format
In case the above solutions still can’t fix your problem, you’d better consider converting your MP4 files to a different format. To convert MP4 to Windows Media Player most compatible format like WMV, AVI. The best tool to help you get it done is Brorsoft Video Converter.
It is a helpful tool for you to convert MP4 video to WMV for Windows Media Player. Just with this video converter, you can convert MP4 to Windows Media Player for playback beautifully.
Steps to transcode MP4 files to Windows Media Player:
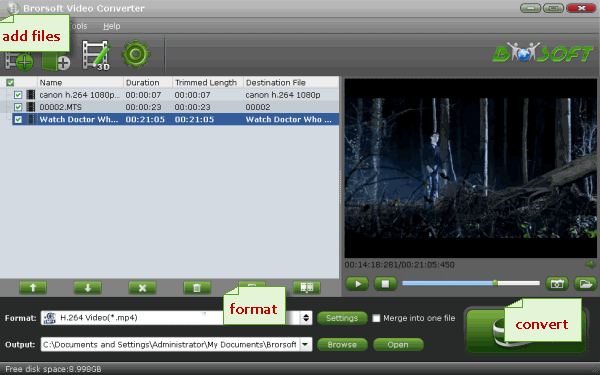
1. Launch the best MP4 Video Converter; click “Add” and load your .mp4(s).
2. Click the Format menu, select Windows Media Player friendly format as your output video format. There, you can take WMV as your output video format.
3. Finally, hit “Convert” button to start converting MP4 to 1080p WMV for Windows Media Player.
Useful Tips
- Add Subtitles to MP4
- Trim 4K MP4 Video
- MP4 Choppy in VLC
- Compress MP4 Files
- Convert MP4 to ISO
- Convert MP4 to TS
- Play MP4 on Mac
- Play MP4 on High Sierra
- Play MP4 via Plex
- Play MP4 via DLNA
- MP4 to iMovie
- MP4 to HitFilm
- MP4 to iDVD
- MP4 to VirtualDub
- MP4 to Final Cut Pro
- MP4 to Sony Vegas Pro
- MP4 to Davinci Resolve
- MP4 to Sony Movie Studio
- MP4 to Pinnacle Studio
- MP4 to Adobe Premiere
- MP4 to Corel VideoStudio
- MP4 to Windows Movie Maker
- MP4 to Avid Media Composer
- Play MP4 in Windows 10
- MP4 to iTunes library
- MP4 to DVD Player
- MP4 to Blu-ray Player
- MP4 to QuickTime Player
- MP4 to VLC Media Player
- MP4 to Windows Media Player
- MP4 to YouTube
- MP4 to LG TV
- MP4 to WD TV
- MP4 to TCL TV
- MP4 to Sony TV
- MP4 to Vizio TV
- MP4 to Philips TV
- MP4 to Hitachi TV
- MP4 to Samsung TV
- MP4 to Panasonic TV
- MP4 to Hisense TV
- MP4 to Kodi
- MP4 to PS4
- MP4 to PS4 Pro
- MP4 to DivX
- MP4 to MXF
- MP4 to Google Pixel XL
- MP4 to MPEG-1/MPEG-2
- MP4 to MOV/AVI/MKV/FLV
- Export VEGAS Pro File to MP4
- Convert M3U8 to MP4
- Free Download TV Shows in MP4
- Top Sites to Download TV Shows
Copyright © 2019 Brorsoft Studio. All Rights Reserved.






