Solution to Slow MP4 Playback on VLC Media Player

"Using VLC 2.0 I've recently realised that playback of many of my 1920 x 1080 MP4 files is jerky/stuttery. Not enough to be unusable, but disappointing nevertheless."
If you are facing problems like tearing, stuttering, slow or choppy playback in playing high definition movies and videos, particularly the MP4 in VLC like above quoted, just read this article. From it, you can learn how to resolve choppy MP4 playback in VLC efficiently.
The cause of this slow or choppy playback is usually slow processor speed and less memory. Plus, VLC can play almost all media formats but it does not mean that its codecs are equally efficient at playing all of them. What's more, if only one particular MP4 plays slowly, it's likely that the file itself has errors.
VLC Settings
By experimentation, we solved it. Real fix is to download 64 bit version of VLC - then under preferences -> codecs set Hardware Acclerated Encoding to "directX video acceleration DXVA 2.0 The playback was smooth.
Alternate Programs
There are many types of video files, and not every video playback program handles each type perfectly. Different players use different systems to decode video - some don't even rely on codecs - so trying another player may solve slowdown. So, try VLC alternatives like Media Player Classic, Apple's QuickTime Player or iTunes.
Damaged Files
If only one particular MP4 plays slowly, it's likely that the file itself has errors. Video file errors can manifest in several ways, such as slowdown, skipping, stuttering or the inability to use the seek bar. If you downloaded the file from the Internet, try redownloading it in case the file was corrupted during download. If you were given the video file directly from the creator, ask them to test whether it works for them, and to render it again it if not.
Convert/Tweak MP4
VLC can play almost all media formats but it does not mean that its codecs are equally efficient at playing all of them. Since MP4 is a video container which container different codecs, frame, video bitrate, etc, sometimes VLC can't handle it well. In this case, you'd better convert the MP4 to other video formats or adjust the video codec to VLC media player supported video format/codec.
Brorsoft Video Converter is the one we want to recommend for you. You can install this software one the Windows and Mac, including the latest Windows 10 and macOS High Sierra. With the high stability, you can can do batch video conversion including MP4, MKV, MOV, VOB, WMV, FLV, MPG, MTS, MXF, TiVo, etc with fast ultra fast speed.
For smooth playback in VLC, you can convert the MP4 to other video formats you want. With the comprehensive video settings, you can adjust the video related parameters, like the video codec, video frame, video bitrate, video resolution, audio codec, audio channels, etc to fit on VLC. You also can edit the video with the built-in video editor, you can cut the video into smaller video size, you also can split the video into some clips, you also can add the subtitles to video, etc.
Read More:
| VLC Play H.265 | VLC 4K Playback | VLC MKV Playback |
| VLC Play MXF | VLC Play XAVC | VLC Play AVI |
How to convert MP4 for playing with VLC media player
This guide uses Video Converter Windows version screenshots. The way to change MP4 for VLC on Mac is almost the same. Just make sure you get the right version according to your computer operating system.
Step 1: Add MP4 files
Install and launch this best MP4 to VLC Converter; click the Add button to import the .mp4 files to the converter.
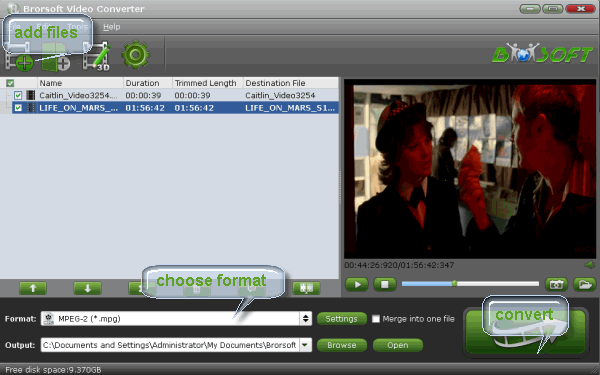
Step 2: Choose VLC most compatible format
Click Format bar to choose output format and you can choose AVI, MOV or other common formats.
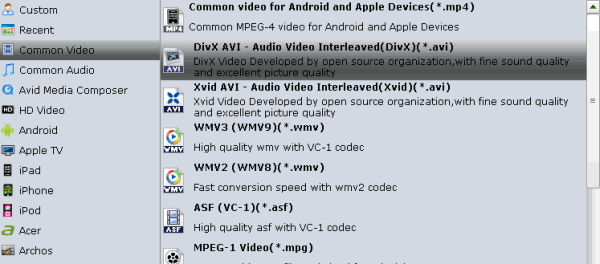
Tip: You can adjust the parameters by clicking "settings" button, choose the resolution, bitrate, frame rate as you want.
Step 3: Convert MP4 to VLC
Click Convert button to start encoding MP4 files for playing in VLC player.
After the conversion, tap the Open icon in the main interface and you can locate the converted files there. Just add the files to your VLC, and you can play the converted MP4 videos on VLC easily without any issues.
Useful Tips
- Add Subtitles to MP4
- Trim 4K MP4 Video
- MP4 Choppy in VLC
- Compress MP4 Files
- Convert MP4 to ISO
- Convert MP4 to TS
- Play MP4 on Mac
- Play MP4 on High Sierra
- Play MP4 via Plex
- Play MP4 via DLNA
- MP4 to iMovie
- MP4 to HitFilm
- MP4 to iDVD
- MP4 to VirtualDub
- MP4 to Final Cut Pro
- MP4 to Sony Vegas Pro
- MP4 to Davinci Resolve
- MP4 to Sony Movie Studio
- MP4 to Pinnacle Studio
- MP4 to Adobe Premiere
- MP4 to Corel VideoStudio
- MP4 to Windows Movie Maker
- MP4 to Avid Media Composer
- Play MP4 in Windows 10
- MP4 to iTunes library
- MP4 to DVD Player
- MP4 to Blu-ray Player
- MP4 to QuickTime Player
- MP4 to VLC Media Player
- MP4 to Windows Media Player
- MP4 to YouTube
- MP4 to LG TV
- MP4 to WD TV
- MP4 to TCL TV
- MP4 to Sony TV
- MP4 to Vizio TV
- MP4 to Philips TV
- MP4 to Hitachi TV
- MP4 to Samsung TV
- MP4 to Panasonic TV
- MP4 to Hisense TV
- MP4 to Kodi
- MP4 to PS4
- MP4 to PS4 Pro
- MP4 to DivX
- MP4 to MXF
- MP4 to Google Pixel XL
- MP4 to MPEG-1/MPEG-2
- MP4 to MOV/AVI/MKV/FLV
- Export VEGAS Pro File to MP4
- Convert M3U8 to MP4
- Free Download TV Shows in MP4
- Top Sites to Download TV Shows
Copyright © 2019 Brorsoft Studio. All Rights Reserved.








