How to Reduce MP4 Files without Losing Much Quality

"Hey I have a lot of videos that are in MP4 format that take up a lot of space on my computer. What would you recommend doing to compress them that wouldn't compromise the quality too much?"
Have some MP4 files but in large files which take up a lot of space of your Hard drive? Wanna email a MP4 video to friends but the file is too large to send? Failed to upload MP4 to YouTube, Facebook due to the video length or size? In this case, compressing MP4 video is become necessary. The following parts will show you how to reduce/compress MP4 to a smaller size on Windows/Mac easily.
Part I. Top Methods to Compress MP4 File
Method 1. Reducing MP4 to smaller size formats
One of the simplest and most straightforward ways to reduce MP4 files is by converting it to a format that is smaller in size. MP4 is a format that occupies large space on your hard disc and in order to avoid the same, you can convert it to smaller sized formats like WMV, FLV, and others.
Method 2. Change MP4 profile parameters
The video file size largely depends on these profile parameters listed as below. Thus, you can shrink MP4 file size by adjust video profile parameters.
Video Resolution: The higher the resolution, the clearer the picture. However, the high er the resolution, the larger the file size will be. Changing the original video to a smaller resolution will lead to a smaller file size.
Bit rate: As for the bit rate, lowering the bit rate will bring about the decrease of the video file size. But please keep in mind the image quality will be bad in case you make the bit rate too low.
Frame rate: The frame rate has a significant impact of the file size. Lowering the frame rate of your video to 15 or 10 fps can reduce the file size by as much as 1/2 or 2/3. However, reducing the frame rate may affect the smoothness of the playback. Acceptable frame rates very depending on the specific video clip. You may have to experiment to find the lowest acceptable value.
Methods 3: Trim/Clip/Split MP4 files to remove unwanted parts or areas
Trimming, cropping or splitting MP4 files is another simple but effective way to compress MP4 files without quality loss. Trim your unwanted segments from the MP4 video to leave only your desired parts. Crop the black bars around the MP4 video frame to play the video with full screen. Split MP4 file into several video clips by file count, time length, or file size.
Part II. Best MP4 Compressor to Reduce MP4 File Size
Brorsoft Video Converter is a professional video converter that can help you convert MP4 to any other smaller-sized format, e.g. FLV, WMV, etc. With this MP4 compressor, you can also tweak video resolution, bitrate, frame rate to shrink MP4 video size. If you want to lossless video quality, trimming, cropping, splitting features are also supported. Besides reducing MP4 files, Brorsoft Video Converter also supports compress WMV, VOB, MOV, MKV, AVI, etc video files. As for those who wanna compress MP4 video on Mac OS X, just get Brorsoft Video Converter for Mac, which is fully compatible with macOS High Sierra, Sierra, El Captain, etc.
Part III. How to Reduce MP4 File Size within Steps
STEP 1. Add MP4 videos
Run the best MP4 compressor, click Add button to select the MP4 files you wanna compress. Or you can drag and drop the MP4 videos into the software directly. This video converter supports batch conversion. So, you can load multiple MP4 files for saving time.
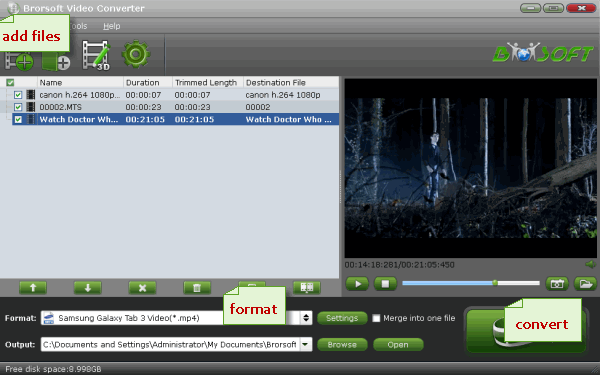
STEP 2. Compress MP4 Files
Option 1. Convert MP4 to other video formats
You can choose to convert MP4 to WMV, FLV to reduce MP4 file size. Here you can click Format bar and choose WMV format from Common Video profile list. FLV is also the good choice for you.
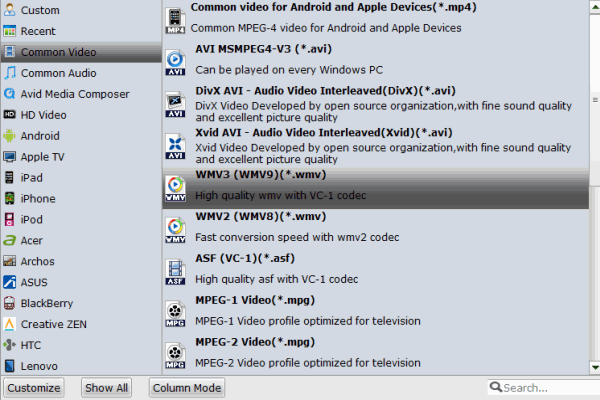
Option 2. Lower MP4 resolution and bit rate to shrink video size
Comparing to video format, video resolution and bitrate affect video size much more. In general, a higher bitrate and resolution will accommodate higher image quality and video size in the video output; therefore, you can compress MP4 video size by changing video resolution and bitrate.
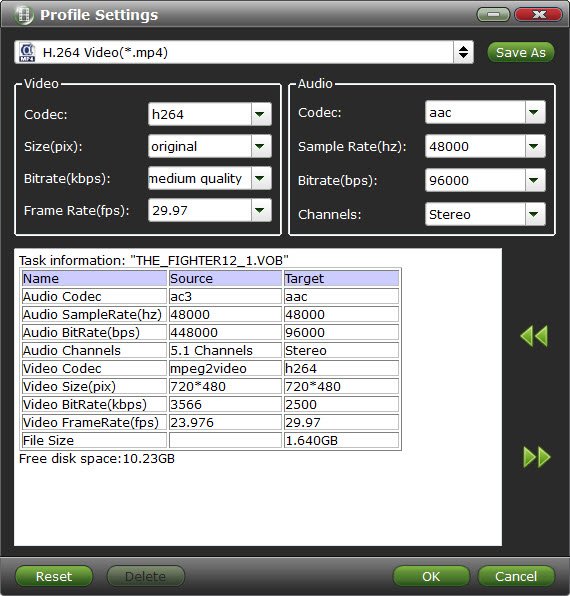
Option 3. Trim/Crop/Split MP4 Videos
Trim MP4- From the Trim workspace, you can create a custom clip from a larger scene. To adjust the duration of your clip, move the sliders below the screen to the start and end points you want.

Crop MP4- Here you can drag and move the rectangle on the video to set the crop area or enter the accurate crop values on Left and Top. Meanwhile, you can zoom in or out, change the aspect ratio and rotate videos. In this way, you can remove the black bars of your DVD movies.

Split MP4- Click the Split icon in the main interface, and you can cut your files according to time length and file size.
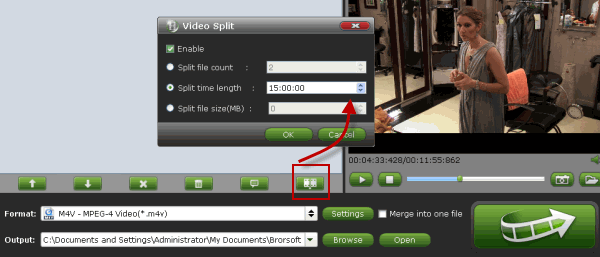
STEP 3. Start MP4 compression
When the MP4 file size has met your needs, hit Convert button the rest will be finished automatically by this MP4 video compressor. After a while, enjoy your new MP4 videos with smaller size as you want.
Useful Tips
- Add Subtitles to MP4
- Trim 4K MP4 Video
- MP4 Choppy in VLC
- Compress MP4 Files
- Convert MP4 to ISO
- Convert MP4 to TS
- Play MP4 on Mac
- Play MP4 on High Sierra
- Play MP4 via Plex
- Play MP4 via DLNA
- MP4 to iMovie
- MP4 to HitFilm
- MP4 to iDVD
- MP4 to VirtualDub
- MP4 to Final Cut Pro
- MP4 to Sony Vegas Pro
- MP4 to Davinci Resolve
- MP4 to Sony Movie Studio
- MP4 to Pinnacle Studio
- MP4 to Adobe Premiere
- MP4 to Corel VideoStudio
- MP4 to Windows Movie Maker
- MP4 to Avid Media Composer
- Play MP4 in Windows 10
- MP4 to iTunes library
- MP4 to DVD Player
- MP4 to Blu-ray Player
- MP4 to QuickTime Player
- MP4 to VLC Media Player
- MP4 to Windows Media Player
- MP4 to YouTube
- MP4 to LG TV
- MP4 to WD TV
- MP4 to TCL TV
- MP4 to Sony TV
- MP4 to Vizio TV
- MP4 to Philips TV
- MP4 to Hitachi TV
- MP4 to Samsung TV
- MP4 to Panasonic TV
- MP4 to Hisense TV
- MP4 to Kodi
- MP4 to PS4
- MP4 to PS4 Pro
- MP4 to DivX
- MP4 to MXF
- MP4 to Google Pixel XL
- MP4 to MPEG-1/MPEG-2
- MP4 to MOV/AVI/MKV/FLV
- Export VEGAS Pro File to MP4
- Convert M3U8 to MP4
- Free Download TV Shows in MP4
- Top Sites to Download TV Shows
Copyright © 2019 Brorsoft Studio. All Rights Reserved.






